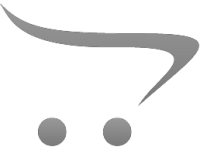Rejestrator Dźwięku Windows 7 Jak Włączyć Ustawienia?
# Jak włączyć i skonfigurować rejestrator dźwięku w Windows 7
Windows 7 to jeden z najpopularniejszych systemów operacyjnych, który wielu użytkowników wciąż docenia za prostotę obsługi i stabilność. Jedną z funkcji, która może być bardzo przydatna, jest wbudowany rejestrator dźwięku. Umożliwia on nagrywanie dźwięków, co może być przydatne w wielu sytuacjach – od tworzenia notatek głosowych, przez nagrywanie wykładów, aż po rejestrację dźwięków otoczenia. W tym artykule podpowiemy, jak włączyć i skonfigurować rejestrator dźwięku w systemie Windows 7, a także jakie ustawienia warto dostosować, aby uzyskać najlepszą jakość nagrań.
## 1. Dostęp do rejestratora dźwięku
Aby uzyskać dostęp do rejestratora dźwięku w systemie Windows 7, należy wykonać następujące kroki:
1. Otwórz Panel sterowania: Kliknij przycisk „Start”, a następnie wybierz „Panel sterowania”.
2. Wybierz „Dźwięk”: W oknie Panelu sterowania znajdź i kliknij na opcję „Dźwięk”.
3. Zakładka „Nagrywanie”: W oknie dźwięków, które się otworzy, przejdź do zakładki „Nagrywanie”.
4. Wybór urządzenia nagrywającego: Zobaczysz listę dostępnych urządzeń nagrywających, takich jak mikrofony. Upewnij się, że Twoje urządzenie jest podłączone i aktywne. Jeśli mógłbyś rozpoznać swoje urządzenie, kliknij na nie, a następnie nacisnij przycisk „Ustaw jako domyślne”.
## 2. Ustawienia nagrywania
Uposażony w odpowiednie urządzenie, możemy teraz dostosować ustawienia nagrywania, aby jak najlepiej odpowiadały naszym potrzebom:
a) Właściwości mikrofonu

W tym samym oknie nagrywania, kliknij dwukrotnie na nazwę swojego mikrofonu, aby otworzyć jego właściwości. Oto kilka kluczowych rzeczy, na które warto zwrócić uwagę:
- Zakładka „Ogólne”: Upewnij się, że mikrofon jest włączony i działa poprawnie.
- Zakładka „Poziomy”: Dostosuj poziom głośności mikrofonu. Zbyt niski poziom może skutkować słabym dźwiękiem, natomiast zbyt wysoki poziom może prowadzić do przesterowania. Optymalne ustawienie to zazwyczaj w przedziale 70-80%.
- Zakładka „Zaawansowane”: Jeśli masz więcej opcji, sprawdź, które formaty i częstotliwości są dostępne. Zazwyczaj 16 bitów przy 44100 Hz jest odpowiednie dla większości nagrań.
b) Ustawienia dodatkowe

System Windows 7 oferuje także możliwość zastosowania różnych efektów dźwiękowych. W zakładce „Dźwięki” można znaleźć takie opcje, jak tłumienie echa, co może być przydatne, jeśli nagrywasz w szumnej lokalizacji.
## 3. Korzystanie z rejestratora dźwięku
Teraz, gdy mikrofon jest już skonfigurowany, możemy przejść do korzystania z rejestratora dźwięku. Oto jak to zrobić:
1. Znalezienie rejestratora dźwięku: Otwórz przycisk „Start” i wpisz „Rejestrator dźwięku” w polu wyszukiwania. Kliknij na wynik, aby otworzyć program.
2. Rozpoczęcie nagrywania: Aby rozpocząć nagrywanie, kliknij na przycisk „Nagrywaj”. Możesz również nagrywać swoje głosy podczas odtwarzania muzyki czy innych dźwięków, które są emitowane przez komputer.
3. Zatrzymanie nagrywania: Aby zakończyć nagrywanie, kliknij na przycisk „Zatrzymaj”. Nagranie automatycznie zapisze się w ustalonym miejscu (domyślnie w katalogu „Muzyka”).
4. Odtwarzanie nagrania: Aby odsłuchać nagranie, możesz je znaleźć w folderze Muzyka, klikając na jego ikonę dwukrotnie.
## 4. Problemy i ich rozwiązywanie
Podczas korzystania z rejestratora dźwięku mogą wystąpić różne problemy. Oto kilka najczęstszych i sposoby ich rozwiązania:
a) Brak dźwięku
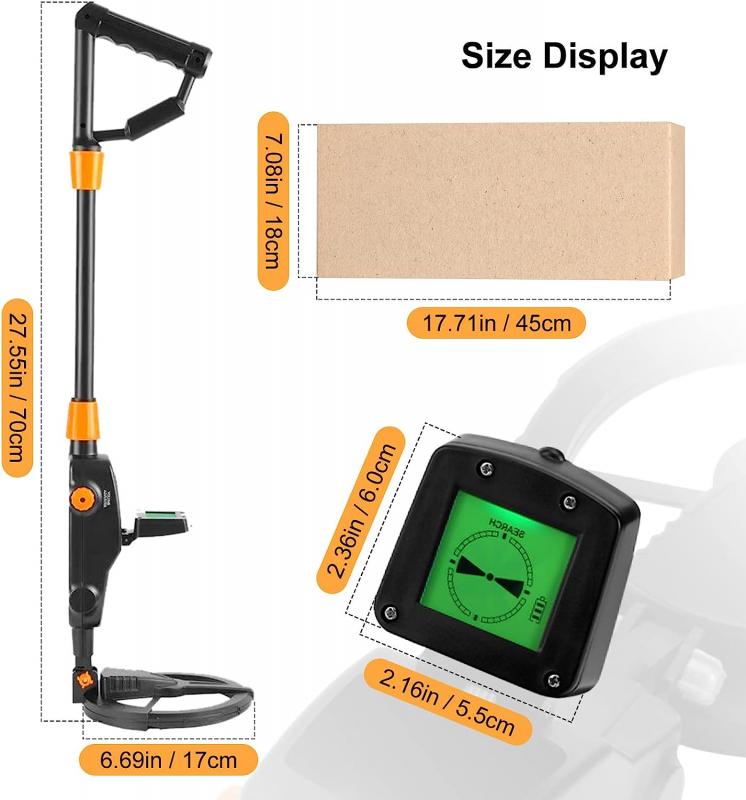
Jeżeli po rozpoczęciu nagrywania nie rejestruje się żaden dźwięk, sprawdź najpierw, czy mikrofon jest podłączony i działa poprawnie. Dobrze jest również sprawdzić, czy mikrofon został ustawiony jako domyślne urządzenie nagrywające w „Dźwięku”.
b) Zniekształcony dźwięk

Jeśli dźwięk nagrywany jest zniekształcony, może to być spowodowane zbyt wysokimi poziomami nagrywania. Spróbuj obniżyć głośność w zakładce „Poziomy”. Ważne jest także odpowiednie dobranie miejsca do nagrywania — ciche otoczenie pomoże w uzyskaniu lepszej jakości dźwięku.
c) Problemy z odebraniem sygnału
Czasami urządzenie nie rejestruje dźwięków z powodu konfliktu z innym oprogramowaniem. Sprawdź, czy inne aplikacje, które mogą korzystać z mikrofonu, są zamknięte.
## 5. Wskazówki dotyczące lepszego nagrywania
Teraz, gdy wiesz, jak włączyć i korzystać z rejestratora dźwięku, poniżej przedstawiamy kilka wskazówek, które mogą poprawić jakość Twoich nagrań:
- Użyj dobrego mikrofonu: Wbudowane mikrofony w laptopach często nie oferują najlepszej jakości dźwięku. Rozważ inwestycję w zewnętrzny mikrofon.
- Minimalizuj hałas otoczenia: Wybierz ciche miejsce do nagrywania. Zasłony i dywany mogą pomóc w redukcji akustyki.
- Zrób próbne nagranie: Zanim nagrasz coś ważnego, wykonaj próbne nagranie, aby sprawdzić ustawienia i jakość dźwięku.
- Organizuj pliki: Zachowuj porządek w nagraniach, nadając im odpowiednie nazwy i umieszczając je w łatwo dostępnym miejscu na dysku.
## 6. Zastosowania rejestratora dźwięku
Rejestrator dźwięku w Windows 7 może mieć wiele zastosowań, a jego możliwości są szerokie:
- Nagrywanie notatek głosowych: Doskonałe dla studentów czy zawodowych speakerów.
- Tworzenie podcastów: Możesz łatwo nagrywać swoje audycje, co w połączeniu z odpowiednim oprogramowaniem do edycji dźwięku, pozwala stworzyć profesjonalnie brzmiące podcasty.
- Zbieranie wywiadów: Idealny do re