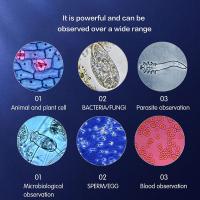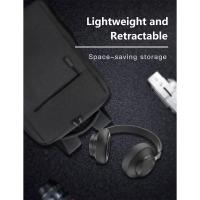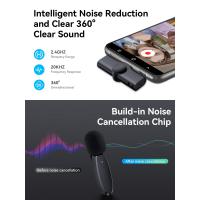Jak Włączyć Mikrofon Zewnętrzny W Laptopie?
## Jak włączyć mikrofon zewnętrzny w laptopie?
W dzisiejszych czasach, zwłaszcza w dobie pracy zdalnej i spotkań online, jakość dźwięku ma kluczowe znaczenie. Wiele osób korzysta z zewnętrznych mikrofonów, aby poprawić jakość swoich nagrań dźwiękowych czy prowadzenia wideokonferencji. Jeżeli zastanawiasz się, jak włączyć mikrofon zewnętrzny w laptopie, ten przewodnik pomoże Ci krok po kroku przejść przez ten proces.
1. Wybór odpowiedniego mikrofonu

Zanim przejdziesz do podłączania mikrofonu, ważne jest, aby wybrać odpowiedni sprzęt. Możesz zdecydować się na mikrofon USB, który jest łatwy do podłączenia i zazwyczaj nie wymaga dodatkowego oprogramowania, lub mikrofon z gniazdem minijack (3,5 mm), który przyda się, gdy planujesz używać go z różnymi urządzeniami. Upewnij się, że wybierasz mikrofon, który odpowiada Twoim potrzebom - dla streamerów czy podcasterów często poleca się mikrofony pojemnościowe, które oferują lepszą jakość dźwięku.
2. Podłącz mikrofon do laptopa

Pierwszy krok po zakupie mikrofonu to jego fizyczne podłączenie. Jeśli używasz mikrofonu USB, wystarczy, że włożysz go do dostępnego portu USB w laptopie. W przypadku mikrofonu z gniazdem minijack, należy włożyć wtyczkę do odpowiedniego portu (zazwyczaj oznaczonego ikoną mikrofonu lub słuchawek) – na większości laptopów znajduje się on zazwyczaj z przodu lub z boku obudowy.
3. Konfiguracja mikrofonu w systemie operacyjnym
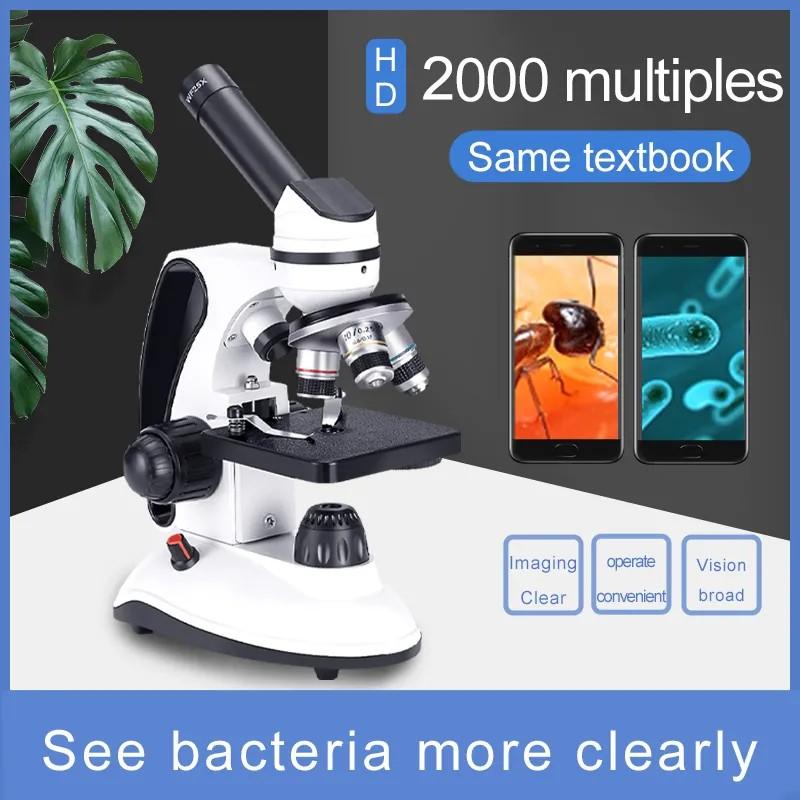
Windows

Po podłączeniu mikrofonu, system Windows automatycznie wykryje nowe urządzenie. W przypadku mikrofonu USB, nie powinno być konieczności wykonania dodatkowych ustawień. Oto kroki, które należy wykonać, aby upewnić się, że mikrofon działa poprawnie:
1. Kliknij prawym przyciskiem myszy ikonę głośnika w prawym dolnym rogu ekranu.
2. Wybierz „Dźwięki” z menu kontekstowego.
3. Przejdź do zakładki „Nagrywanie”. Zobaczysz listę dostępnych mikrofonów. Twój mikrofon zewnętrzny powinien być w niej widoczny.
4. Kliknij na nim prawym przyciskiem myszy i wybierz "Ustaw jako domyślny urządzenie" (jeśli jeszcze nie jest ustawiony jako domyślne).
5. Możesz skorzystać z przycisku „Właściwości”, aby dostosować czułość mikrofonu i inne ustawienia.
macOS
Użytkownicy systemu macOS również mogą skonfigurować mikrofon łatwo poprzez:
1. Przejdź do „Preferencje systemowe”.
2. Wybierz „Dźwięk”.
3. Przejdź do zakładki „Wejście”. Powinieneś zobaczyć listę dostępnych mikrofonów, w tym mikrofon zewnętrzny.
4. Wybierz swój mikrofon, aby ustawić go jako źródło dźwięku.
4. Testowanie mikrofonu
Po skonfigurowaniu mikrofonu warto przeprowadzić test, aby upewnić się, że wszystko działa prawidłowo:
- Dla systemu Windows: Wróć do zakładki „Nagrywanie” w ustawieniach dźwięku, kliknij na mikrofonie prawym przyciskiem myszy i wybierz „Właściwości”. W zakładce „Poziomy” powinieneś zobaczyć wskaźnik reagujący na dźwięki, które wydajesz. Możesz również otworzyć aplikację „Dyktafon” i nagrać niewielką próbkę dźwięku.
- Dla macOS: Użyj aplikacji „QuickTime” do nagrania krótkiego dźwięku i odtwórz go, aby sprawdzić, czy dźwięk jest czysty i wyraźny.
5. Rozwiązywanie problemów
Jeśli po wykonaniu wszystkich powyższych kroków mikrofon nadal nie działa, oto kilka wskazówek do rozwiązywania problemów:
- Sprawdź połączenie: Upewnij się, że mikrofon jest prawidłowo podłączony do portu laptopa. Spróbuj podłączyć go do innego portu USB lub gniazda, jeśli występuje problem.
- Zaktualizuj sterowniki: Czasami konieczne może być zaktualizowanie sterowników audio. Możesz to zrobić, przechodząc do Menedżera urządzeń w systemie Windows i sprawdzając dostępność aktualizacji dla kontrolera audio.
- Zainstaluj oprogramowanie: Niektóre mikrofony wymagają zainstalowania dodatkowego oprogramowania lub sterowników dostarczonych przez producenta. Sprawdź także ich stronę internetową, aby uzyskać niezbędne pliki.
6. Używanie mikrofonu w aplikacjach
Po skonfigurowaniu mikrofonu możesz go używać w różnych aplikacjach. Oto kilka popularnych programów, w których możesz wykorzystać swój zewnętrzny mikrofon:
- Zoom / Microsoft Teams: W ustawieniach dźwięku każdej z tych aplikacji możesz wybrać swój mikrofon jako urządzenie nagrywające. Upewnij się, że mikrofon jest aktywowany i potrafi odbierać dźwięk podczas korzystania z wideokonferencji.
- Audacity: Jeśli chcesz nagrywać dźwięk lub podcasty, Audacity to świetna aplikacja. Wybierz swój mikrofon jako źródło dźwięku w ustawieniach, a następnie możesz rozpocząć nagrywanie.
- Gry: Wiele gier obsługuje nagrywanie głosu przez mikrofon. Upewnij się, że w ustawieniach gry wybrałeś odpowiednie urządzenie głosowe.
7. Dodatkowe porady
Aby jeszcze bardziej poprawić jakość dźwięku, rozważ zainwestowanie w kilka dodatkowych akcesoriów:
- Pop filtr: Pomaga zredukować dźwięki "p" i "b", co skutkuje czystszym dźwiękiem.
- Statyw mikrofonowy: Umożliwia wygodne ustawienie mikrofonu w odpowiedniej pozycji.
- Osłony antywietrzne: Przydatne w przypadku nagrywania na zewnątrz, chroni mikrofon przed hałasem wiatru.
Podsumowanie
Włączenie mikrofonu zewnętrznego w laptopie może wydawać się skomplikowane, jednak dzięki powyższym wskazówkom jest to prostsze niż się wydaje. Wybór odpowiedniego mikrofonu, poprawna konfiguracja oraz testowanie działania to kluczowe kroki w celu uzyskania lepszej jakości dźwięku. Dzięki zewnętrznemu mikrofonowi będziesz mógł nie tylko poprawić jakość swoich nagrań, ale także zyskać przewagę w pracy zdalnej i rozmowach online. Implementacje prawidłowych ustawień oraz ewentualne rozwiązanie problemów sprawi, że w pełni wykorzystasz