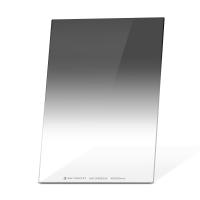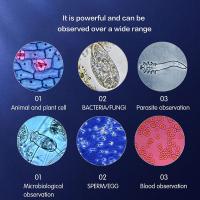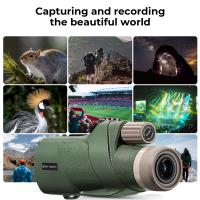Jak Włączyć Mikrofon Wi 10?
Aby włączyć mikrofon w systemie Windows 10, użytkownicy często napotykają na przeszkody, które mogą wydawać się zniechęcające, ale zrozumienie procesu oraz skonfigurowanie odpowiednich ustawień może znacznie ułatwić to zadanie. W poniższym artykule zaprezentujemy szczegółowy przewodnik krok po kroku, który nie tylko pomoże Ci włączyć mikrofon, ale także poszerzy Twoją wiedzę na temat zarządzania urządzeniami dźwiękowymi w systemie Windows 10.
Krok 1: Sprawdzenie fizycznych połączeń mikrofonu

Pierwszym krokiem w czasie rozwiązywania problemu z mikrofonem jest sprawdzenie jego fizycznych połączeń. Upewnij się, że mikrofon jest prawidłowo podłączony do komputera. W przypadku mikrofonów USB, spróbuj podłączyć je do innego portu USB. W przypadku mikrofonów analogowych, upewnij się, że wtyczka jest włożona do odpowiedniego gniazda – zazwyczaj oznaczonego kolorem różowym. A jeśli korzystasz z mikrofonu wbudowanego w laptopie lub słuchawkach, sprawdź, czy nie ma żadnych wskazówek na ekranie.
Krok 2: Weryfikacja ustawień prywatności

Windows 10 wprowadza opcje prywatności, które pozwalają użytkownikom zarządzać dostępem aplikacji do różnych urządzeń, w tym mikrofonów. Aby sprawdzić, czy aplikacje mają dostęp do mikrofonu, wykonaj następujące kroki:
1. Wejdź w „Ustawienia” poprzez kliknięcie ikony koła zębatego w menu Start.
2. Wybierz sekcję „Prywatność”.
3. Po lewej stronie znajdź i kliknij „Mikrofon”.
4. Upewnij się, że przełącznik „Zezwól aplikacjom na dostęp do mikrofonu” jest włączony. W przeciwnym razie, żadne aplikacje nie będą mogły korzystać z mikrofonu.
Zwróć uwagę na listę aplikacji poniżej tego przełącznika, aby włączyć dostęp dla konkretnych programów, które mają zamiar wykorzystać mikrofon.
Krok 3: Włączanie mikrofonu w ustawieniach dźwięku

Następnym krokiem jest upewnienie się, że mikrofon jest odpowiednio włączony w ustawieniach dźwięku:
1. Po kliknięciu prawym przyciskiem myszy na ikonę głośnika w zasobniku systemowym na pasku zadań, wybierz „Dźwięki”.
2. W nowym oknie przejdź do zakładki „Nagrywanie”.
3. Znajdziesz listę dostępnych urządzeń nagrywania. Zidentyfikuj swój mikrofon, kliknij na niego prawym przyciskiem myszy i wybierz „Włącz”, jeśli jest wyłączony.
4. Po włączeniu mikrofonu kliknij na niego dwa razy, aby otworzyć właściwości. Upewnij się, że poziom audio jest ustawiony na 100%, a także że mikrofon nie jest wyciszony.
Krok 4: Wykrywanie problemów z mikrofonem

Jeśli pomimo włączenia mikrofonu i sprawdzenia wszystkich ustawień nadal nie działa, Windows 10 oferuje wbudowane narzędzie do rozwiązywania problemów, które może pomóc zidentyfikować problemy sprzętowe lub konfiguracyjne:
1. Wróć do menu „Ustawienia”.
2. Wybierz „Aktualizacja i zabezpieczenia”, a następnie przejdź do zakładki „Rozwiązywanie problemów”.
3. U dołu znajdziesz opcję „Dodatkowe narzędzia do rozwiązywania problemów”. Wybierz „Nagrywanie dźwięku” i uruchom narzędzie do rozwiązywania problemów.
To narzędzie przeanalizuje twój mikrofon i spróbuje zidentyfikować problemy, które mogą blokować możliwość nagrywania dźwięku.
Krok 5: Sprawdzenie sterowników
Czasami problemy z mikrofonem mogą wynikać z nieaktualnych, uszkodzonych lub niewłaściwych sterowników. Aby sprawdzić obecne sterowniki:
1. Naciśnij klawisz „Windows + X” i wybierz „Menedżer urządzeń”.
2. Rozwiń kategorię „Kontrolery dźwięku, wideo i gier”.
3. Znajdź swój mikrofon lub urządzenie audio. Kliknij na nie prawym przyciskiem myszy i wybierz „Aktualizuj sterownik”.
4. Wybierz opcję „Automatycznie wyszukaj zaktualizowane oprogramowanie sterownika” i postępuj zgodnie z instrukcjami.
Jeżeli aktualizacja nie przyniosła rezultatu, rozważ usunięcie urządzenia i ponowne uruchomienie komputera, co zmusi system do ponownej instalacji domyślnych sterowników.
Krok 6: Udrug osłuchowych
Jeżeli mikrofon nadal nie działa, przetestuj go z innymi aplikacjami. Niektóre programy wymagają dodatkowych uprawnień lub mogą mieć własne ustawienia audio. Na przykład, możesz spróbować:
1. Otworzyć aplikację „Dyktafon” lub „Zapis dźwięku” i nagrać krótki fragment dźwięku, aby sprawdzić działanie mikrofonu.
2. Użyć „Skype” lub „Zoom”, aby sprawdzić, czy mikrofon jest wykrywany w tych aplikacjach. Zazwyczaj te aplikacje mają swój własny zestaw ustawień, które mogą wymagać dostosowania.
Krok 7: Sprzęt testowy
Jeżeli wszystkie powyższe kroki nie pomogły, warto rozważyć test mikrofonu na innym urządzeniu, aby sprawdzić, czy problem tkwi w samym sprzęcie. Podłącz mikrofon do innego komputera lub laptopa, aby upewnić się, że działa poprawnie. Jeżeli w innych urządzeniach mikrofon działa, problem może leżeć w Twoim komputerze.
Podsumowanie
Włączenie i skonfigurowanie mikrofonu w Windows 10 może wydawać się skomplikowane, ale zrozumienie kroków i procedur może uczynić ten proces znacznie łatwiejszym. Począwszy od sprawdzenia kabli i połączeń, poprzez dostosowywanie ustawień prywatności, aż po weryfikację ustawień dźwięku i sterowników – każdy aspekt może przyczynić się do poprawnego funkcjonowania mikrofonu.
Zarządzanie dźwiękiem na komputerze staje się nie tylko kwestią techniczną, ale również praktycznym działaniem, które ułatwia komunikację, nagrywanie oraz realizację codziennych zadań. Być może znajdziesz w tym artykule konkretne rozwiązania, które pomogą Ci na bieżąco w korzystaniu z mikrofonu oraz eliminowaniu problemów, które mogą się często pojawiać.
Nie zapominaj również regularnie aktualizować swoje urządzenia, aby korzystać z najnowszych funkcji i zabezpieczeń dostępnych w systemach operacyjnych. Testuj różnorodne aplikacje, aby dostosować sposób korzystania z mikrofonu do swoich potrzeb i oczekiwań. Zrób krok do przodu i pozwól sobie