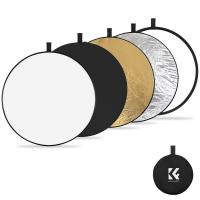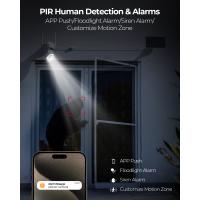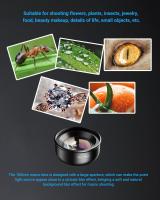Jak Włączyć Mikrofon W Słuchawkach Na Komputerze?
Włączenie mikrofonu w słuchawkach na komputerze może wydawać się skomplikowane, zwłaszcza jeśli nie jesteś zaznajomiony z technologią. W tym artykule krok po kroku pokażemy Ci, jak to zrobić, a także omówimy kilka związanych problemów i ich rozwiązania. Przygotuj się na pełną instrukcję, która pomoże Ci nie tylko włączyć mikrofon, ale także sprawdzić jego działanie oraz dostosować ustawienia dźwięku w swoim komputerze.
Krok 1: Sprawdź sprzęt
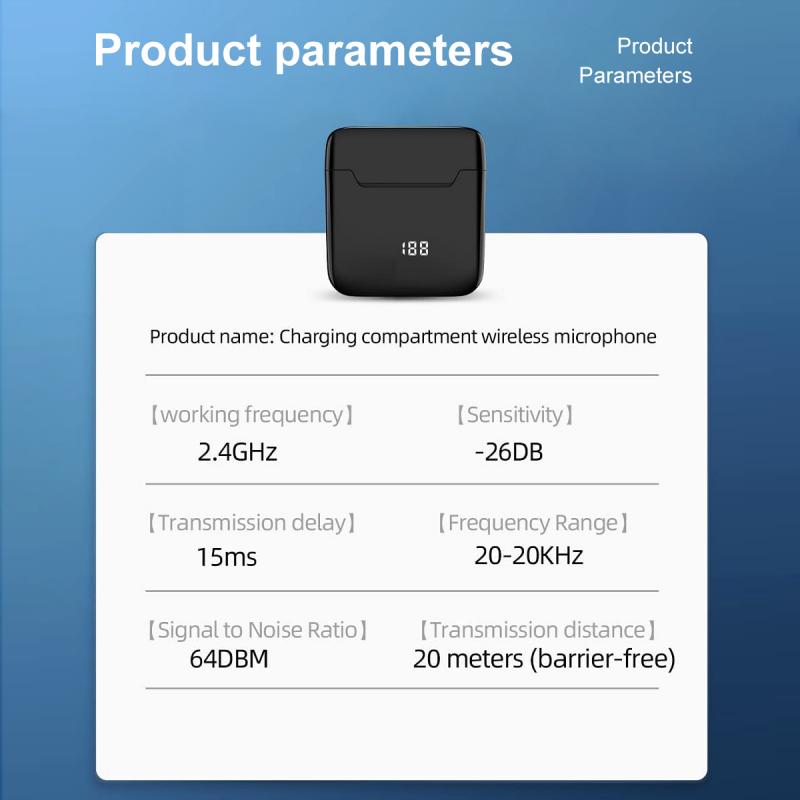
Pierwszym krokiem przed przystąpieniem do jakichkolwiek ustawień w komputerze jest upewnienie się, że Twoje słuchawki są prawidłowo podłączone. W zależności od modelu Twoich słuchawek, mogą one mieć różne złącza. Oto kilka rzeczy, które warto zweryfikować:
- Typ złącza: Upewnij się, że używasz odpowiedniego złącza do słuchawek. Większość słuchawek używa standardowego złącza 3,5 mm, które powinno być podłączone do portu audio w komputerze. Inne modele mogą korzystać z USB.
- Sprawność słuchawek: Przetestuj słuchawki na innym urządzeniu, aby upewnić się, że mikrofon działa prawidłowo.
- Wbudowane mikrofony: Niektóre słuchawki bezprzewodowe mogą wymagać naładowania. Upewnij się, że ich bateria jest wystarczająco naładowana.
Krok 2: Ustawienia systemowe

Po upewnieniu się, że słuchawki są podłączone i sprawne, czas przejść do ustawień systemowych:
Dla systemu Windows 10/11
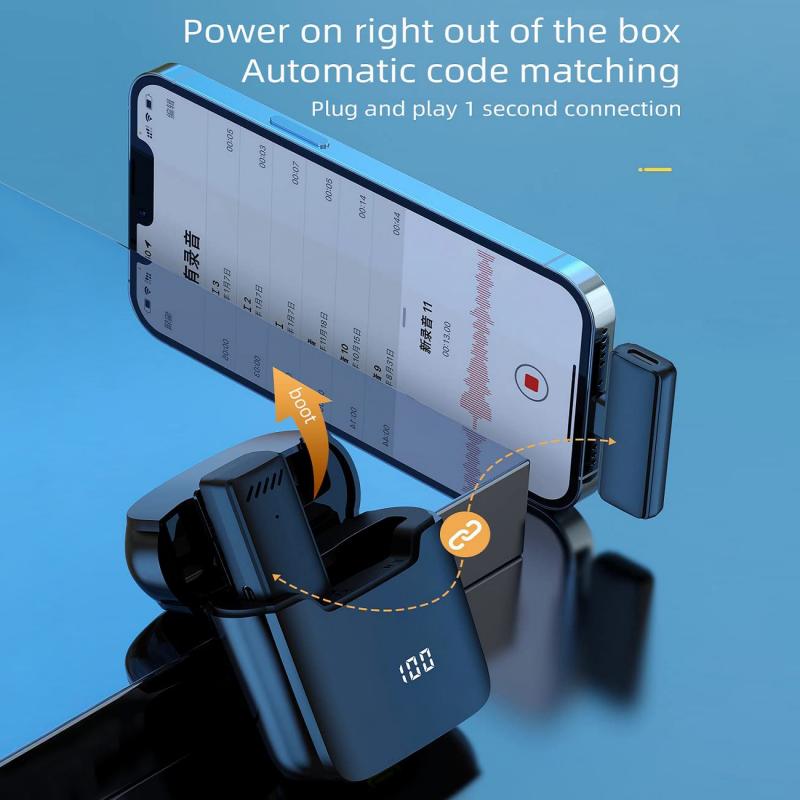
1. Przejdź do ustawień dźwięku: Kliknij na ikonę głośnika w prawym dolnym rogu ekranu, a następnie wybierz „Ustawienia dźwięku” lub „Dźwięki”.
2. Wybierz urządzenia: W sekcji „Wejście” upewnij się, że mikrofon słuchawek jest wybrany jako domyślne urządzenie. Jeśli nie jest, kliknij na rozwijane menu i wybierz odpowiedni mikrofon.
3. Sprawdź poziomy głośności: Upewnij się, że poziom głośności mikrofonu nie jest zbyt niski. Możesz to zrobić, klikając na „Właściwości urządzenia” i dostosowując suwak głośności.
4. Testuj mikrofon: Po ustawieniu sprawdź, czy mikrofon działa, klikając opcję „Testuj mikrofon”. Powinieneś zobaczyć wskaźnik aktywności dźwięku, gdy mówisz.
Dla systemu macOS

1. Otwórz preferencje systemowe: Kliknij na jabłko w lewym górnym rogu ekranu i wybierz „Preferencje systemowe”.
2. Wybierz „Dźwięk”: Gdy otworzy się okno, kliknij na zakładkę „Dźwięk” i przejdź do zakładki „Wejście”.
3. Wybierz mikrofon: Wybierz mikrofon swoich słuchawek z listy urządzeń wejściowych.
4. Testuj mikrofon: Mów do mikrofonu i upewnij się, że wskaźnik poziomu dźwięku reaguje na Twój głos.
Krok 3: Dodatkowe ustawienia
Jeśli po wykonaniu powyższych kroków mikrofon nadal nie działa, być może będziesz musiał dostosować kilka dodatkowych ustawień:
- Sterowniki: Sprawdź, czy sterowniki karty dźwiękowej są aktualne. Przejdź do Menedżera urządzeń w Windows, znajdź swoją kartę dźwiękową i zaktualizuj sterowniki.
- Kwestie prywatności: Upewnij się, że aplikacje mają dostęp do mikrofonu. Możesz to sprawdzić w ustawieniach prywatności systemu operacyjnego.
- Oprogramowanie: Jeśli używasz specjalnych aplikacji do rozmów głosowych (np. Zoom, Skype, Discord), sprawdź, czy mikrofon jest poprawnie ustawiony w ich wewnętrznych ustawieniach.
Krok 4: Rozwiązywanie problemów
Jeśli problem z mikrofonem w słuchawkach nie ustępuje, oto kilka typowych problemów oraz ich rozwiązania:
- Nie słychać mnie: Upewnij się, że mikrofon nie jest wyciszony. Na wielu słuchawkach znajdują się fizyczne przyciski wyciszenia. Sprawdź również poziom głośności w ustawieniach systemowych.
- Dźwięk przerywa: Może to być problem z jakością połączenia lub z interferencjami sygnału, zwłaszcza w przypadku mikrofonów bezprzewodowych. Spróbuj zbliżyć się do źródła sygnału lub spróbuj ponownie sparować urządzenie.
- Mikrofon nie reaguje: Sprawdź, czy nie ma uszkodzeń fizycznych na kablu mikrofonu, wtyczce lub samych słuchawkach. W przypadku uszkodzeń warto pomyśleć o serwisie lub wymianie urządzenia.
Krok 5: Wybór słuchawek z mikrofonem
Jeśli często korzystasz z mikrofonu w słuchawkach, warto zainwestować w model, który zapewni wysoką jakość dźwięku. Zwróć uwagę na następujące cechy:
- Typ mikrofonu: Wybierz mikrofon pojemnościowy, który zazwyczaj oferuje lepszą jakość dźwięku niż mikrofony dynamiczne.
- Izolacja dźwięku: Dobrze skuteczna izolacja szumów zewnętrznych pozwala na lepszą jakość nagrywania.
- Wygoda noszenia: Długie sesje z mikrofonem mogą być męczące, dlatego wybierz model, który jest wygodny.
Krok 6: Monitorowanie i testowanie mikrofonu
Po skonfigurowaniu mikrofonu regularnie sprawdzaj jego działanie, zwłaszcza przed ważnymi spotkaniami online. Możesz również zainwestować w oprogramowanie do edycji dźwięku, które pozwoli na testowanie jakości nagrywanego dźwięku.
Zakończenie
Zrozumienie, jak włączyć mikrofon w słuchawkach na komputerze, może być kluczowe w kontekście pracy zdalnej, gier online, czy połączeń wideo. Postępując zgodnie z w/w krokami, powinieneś być w stanie z powodzeniem skonfigurować swoje urządzenie i cieszyć się wyraźnym dźwiękiem oraz klarownym komunikowaniem się z innymi.
Niezależnie od tego, czy jesteś profesjonalistą w swojej dziedzinie, czy po prostu korzystasz z mikrofonu dla zabawy, poprawne ustawienie i konfiguracja sprzętu pozwolą Ci w pełni wykorzystać jego możliwości. W razie jakichkolwiek problemów, nie wahaj się poszukiwać pomocy online lub kontaktować się z producentem swojego sprzętu.