Jak Włączyć Mikrofon Przez System?
Włączenie mikrofonu w systemie operacyjnym może wydawać się zadaniem prostym, ale niejednokrotnie użytkownicy napotykają na trudności, związane z różnorodnymi ustawieniami i opcjami. W tym artykule krok po kroku przeprowadzimy Cię przez proces włączenia mikrofonu w systemach Windows oraz macOS, zapewniając jednocześnie rozwiązania problemów, które mogą się pojawić. Poznaj najlepsze praktyki oraz sposoby na optymalne wykorzystanie swojego mikrofonu.
Włączenie mikrofonu w systemie Windows

1. Sprawdzanie sprzętu:
- Zanim przejdziesz do ustawień, upewnij się, że mikrofon jest poprawnie podłączony, niezależnie od tego, czy jest to mikrofon USB, czy też analogowy. Jeśli korzystasz z mikrofonu zewnętrznego, sprawdź, czy jest włączony zasilacz, jeśli jest wymagany.
2. Aktualizacja systemu:
- Zaloguj się do systemu i upewnij się, że wszystkie aktualizacje Windows są zainstalowane. Przejdź do „Ustawienia” > „Aktualizacja i zabezpieczenia” > „Windows Update” i sprawdź dostępność aktualizacji.
3. Ustawienia dźwięku:
- Kliknij prawym przyciskiem myszy ikonę głośnika na pasku zadań i wybierz „Dźwięki”.
- W oknie, które się otworzy, przejdź do zakładki „Nagrywanie”. Powinny tam być widoczne wszystkie dostępne mikrofony.
- Znajdź mikrofon, który chcesz włączyć. Kliknij na niego prawym przyciskiem myszy i wybierz „Włącz”.
4. Ustawienia prywatności:
- W niektórych przypadkach, nawet po włączeniu mikrofonu, aplikacje mogą nie mieć dostępu do nagrywania dźwięku. Wejdź do „Ustawienia” > „Prywatność” > „Mikrofon”.
- Upewnij się, że opcja „Zezwól aplikacjom na dostęp do mikrofonu” jest włączona. Poniżej zobaczysz listę aplikacji; możesz indywidualnie włączyć lub wyłączyć dostęp.
5. Test mikrofonu:
- Aby sprawdzić, czy mikrofon działa, wróć do zakładki „Nagrywanie” w ustawieniach dźwięku. Kliknij prawym przyciskiem myszy na mikrofon i wybierz „Właściwości”, a następnie przejdź do zakładki „Poziomy”. Wydobądź dźwięk do mikrofonu i sprawdź, czy wskaźnik poziomu reaguje na dźwięk.
Włączenie mikrofonu w systemie macOS
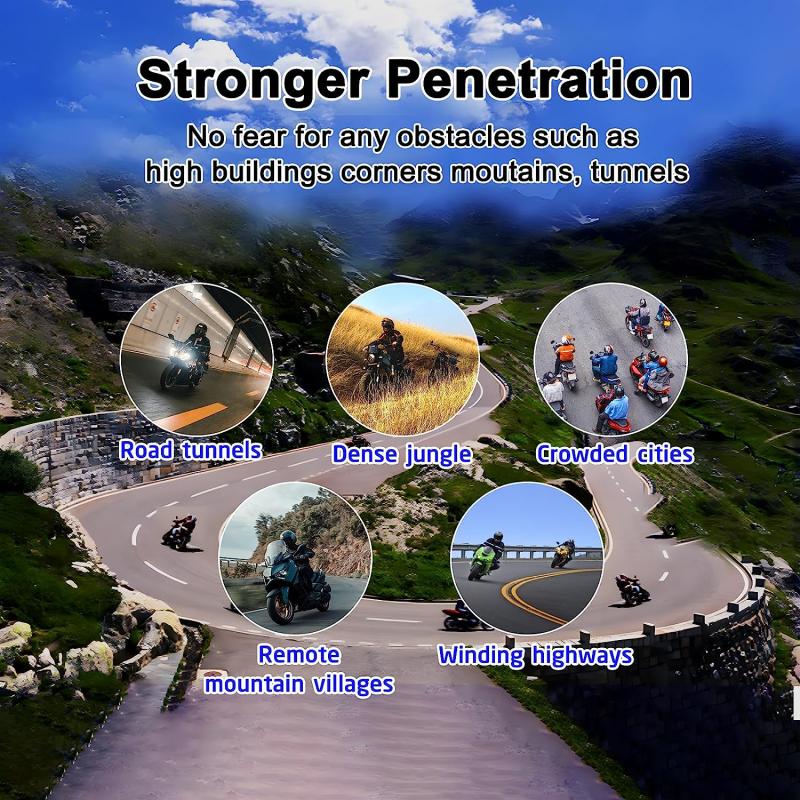
Dla użytkowników Apple, proces włączenia mikrofonu jest nieco inny, ale wciąż stosunkowo prosty.
1. Podłączenie mikrofonu:
- Podobnie jak w Windows, najpierw upewnij się, że mikrofon jest poprawnie podłączony.
2. Preferencje systemowe:
- Przejdź do „Preferencje systemowe”, klikając ikonę Apple w lewym górnym rogu ekranu, a następnie wybierz „Dźwięk”.
- W zakładce „Wejście” wybierz mikrofon, który chcesz używać z listy dostępnych urządzeń.
3. Ustawienia prywatności:
- W macOS 10.14 (Mojave) i nowszych ważne jest również sprawdzenie, czy aplikacje mają dostęp do mikrofonu. Przejdź do „Preferencje systemowe” > „Prywatność” > „Mikrofon”.
- Zaznacz aplikacje, którym chcesz zezwolić na korzystanie z mikrofonu.
4. Testowanie mikrofonu:
- Możesz szybko sprawdzić, czy mikrofon działa, używając aplikacji „Dyktafon”, dostępnej w systemie. Otwórz aplikację i nagraj krótki fragment, a następnie odtwórz go, aby upewnić się, że dźwięk jest rejestrowany.
Problemy z mikrofonem i ich rozwiązania

Czasami mimo poprawnego skonfigurowania mikrofonu, użytkownicy mogą napotykać różnorodne problemy. Oto niektóre z najczęstszych problemów i ich rozwiązania:
1. Mikrofon nie reaguje:
- Upewnij się, że mikrofon nie jest wyciszony. W systemach Windows na pasku zadań możesz znaleźć ikonę mikrofonu; kliknij ją, aby sprawdzić, czy nie jest wyciszony.
- W przypadku mikrofonów zewnętrznych sprawdź, czy nie ma fizycznego przycisku wyciszenia.
2. Problemy z aplikacjami:
- Niektóre aplikacje mogą mieć własne ustawienia audio. Upewnij się, że w aplikacji, której używasz (np. Zoom, Skype), mikrofon jest poprawnie wybrany z listy dostępnych urządzeń.
3. Nieprawidłowe sterowniki:
- W systemach Windows, problemem mogą być nieaktualne lub uszkodzone sterowniki. Przejdź do „Menedżera urządzeń”, znajdź sekcję „Kontrolery dźwięku, wideo i gier”, a następnie zaktualizuj sterownik dla swojego mikrofonu.
4. Konflikty sprzętowe:
- Sprawdź, czy inne urządzenia nie zakłócają pracy mikrofonu. Wypróbuj mikrofon na innym urządzeniu, aby upewnić się, że sam mikrofon działa prawidłowo.
Dodatkowe wskazówki dotyczące użytkowania mikrofonu

1. Optymalne umiejscowienie mikrofonu:
- Mikrofon powinien być umiejscowiony w taki sposób, aby odbierał dźwięki bez przeszkód. Możesz użyć statywu, aby uchwycić najlepszy dźwięk.
2. Filtry i akcesoria:
- Użycie filtrów (np. pop filtry, ekranowanie akustyczne) może pomóc w eliminacji niechcianych dźwięków, takich jak szumy z otoczenia.
3. Regularne testy:
- Regularnie testuj mikrofon w różnych warunkach. Możesz przeprowadzać krótkie nagrania, aby sprawdzić jakość dźwięku przed ważnymi spotkaniami lub nagraniami.
4. Dostosowanie ustawień:
- Niektóre mikrofony oferują dodatkowe funkcje, takie jak możliwość zmiany charakterystyki kierunkowej. Upewnij się, że korzystasz z właściwych ustawień, dostosowanych do twoich potrzeb.
Podsumowanie
Włączenie mikrofonu w systemie Windows i macOS może wydawać się skomplikowane, ale z odpowiednim przewodnikiem z łatwością przekształcisz swoje ustawienia audio w prosty sposób. Właściwe włączenie mikrofonu nie tylko ułatwia komunikację, ale również wpływa na jakość dźwięku podczas nagrań czy wideokonferencji. Pamiętaj o regularnym sprawdzaniu ustawień prywatności, aktualizowaniu sterowników oraz testowaniu mikrofonu przed ważniejszymi wydarzeniami. Dzięki tym wskaz




































