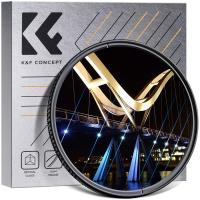Jak W Windows 10 Skonfigurować Mikrofon Zewnętrzny?
## Jak skonfigurować mikrofon zewnętrzny w Windows 10: Kompletny przewodnik
Kiedy rozpoczynasz korzystanie z komputera z systemem Windows 10, jednym z kluczowych zadań może być konfiguracja mikrofonu zewnętrznego. Niezależnie od tego, czy planujesz nagrywać podcasty, uczestniczyć w wideokonferencjach, czy tworzyć muzykę, właściwe ustawienie mikrofonu zewnętrznego zapewni lepszą jakość dźwięku. W tym artykule krok po kroku omówimy, jak skonfigurować mikrofon zewnętrzny w Windows 10, jednocześnie zwracając uwagę na typowe problemy, które mogą wystąpić w trakcie konfiguracji oraz na sposoby ich rozwiązania.
Krok 1: Podłącz mikrofon do komputera

Pierwszym krokiem w konfiguracji mikrofonu zewnętrznego jest jego fizyczne podłączenie do komputera. W zależności od modelu mikrofonu, może to być złącze USB, lub standardowe złącze jack (3.5 mm). Upewnij się, że mikrofon jest dobrze podłączony i sprawdź, czy dioda LED (jeśli mikrofon ją posiada) jest włączona, co wskazuje, że urządzenie jest zasilane.
Krok 2: Sprawdzenie urządzeń audio w systemie

Po podłączeniu mikrofonu, system Windows 10 powinien automatycznie rozpoznać nowe urządzenie. Aby upewnić się, że mikrofon jest prawidłowo wykryty, wykonaj następujące kroki:
1. Kliknij na ikonę głośnika znajdującą się na pasku zadań, a następnie wybierz „Dźwięki”.
2. Przejdź do zakładki „Nagrywanie”.
3. W tym miejscu zobaczysz listę wszystkich dostępnych mikrofonów. Jeśli mikrofon zewnętrzny jest widoczny, to znak, że jest prawidłowo podłączony.
Jeśli mikrofon nie pojawił się na liście, spróbuj podłączyć go do innego portu USB lub złącza audio, aby sprawdzić, czy to rozwiąże problem.
Krok 3: Ustawienie mikrofonu jako domyślnego urządzenia nagrywania

Jeżeli mikrofon się pojawia na liście, możesz ustawić go jako domyślne urządzenie nagrywania. Oto jak to zrobić:
1. Kliknij prawym przyciskiem myszy na nazwę mikrofonu na liście i wybierz „Ustaw jako urządzenie domyślne”.
2. Jeśli chcesz, aby mikrofon był również domyślnym urządzeniem komunikacyjnym, wybierz „Ustaw jako domyślne urządzenie komunikacyjne”.
Te kroki zapewnią, że wszystkie aplikacje korzystające z mikrofonu będą automatycznie używać nowego mikrofonu zewnętrznego.
Krok 4: Sprawdzenie właściwości mikrofonu
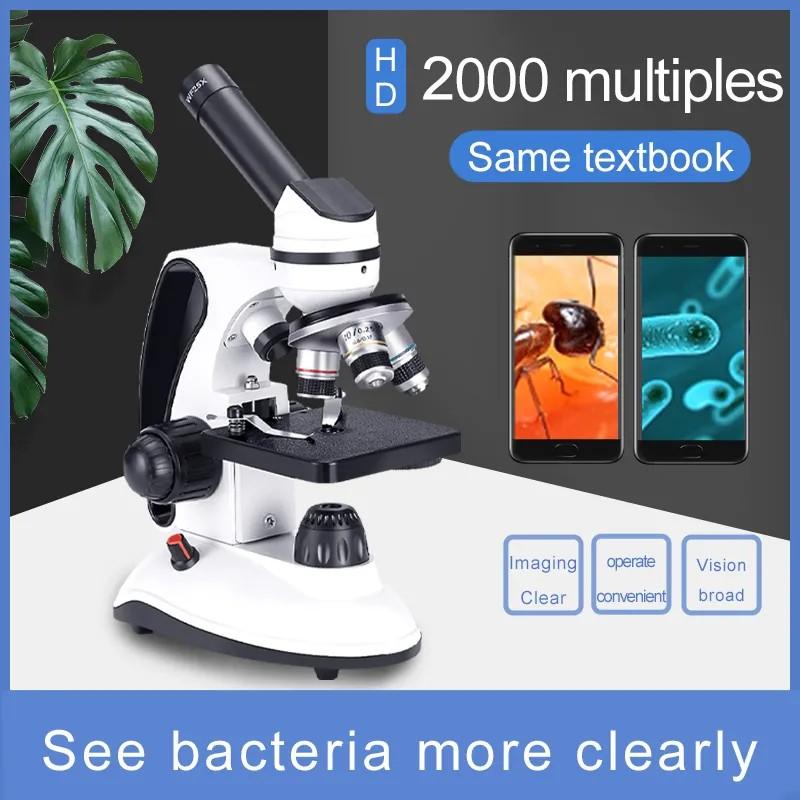
Aby dostosować ustawienia mikrofonu, wykonaj te kroki:
1. Z listy urządzeń nagrywania, kliknij dwukrotnie na mikrofon, aby otworzyć właściwości.
2. W zakładce „Poziomy” możesz dostosować głośność mikrofonu. Upewnij się, że poziom głośności jest ustawiony na co najmniej 50%.
3. W zakładce „Zaawansowane” możesz dostosować formatu dźwięku oraz włączyć opcję „Zezwalaj aplikacjom na przejęcie kontroli tego urządzenia”, co może być przydatne w przypadku oprogramowania do nagrywania lub Wideokonferencji.
Krok 5: Testowanie mikrofonu
Aby upewnić się, że mikrofon działa poprawnie, możesz go przetestować:
1. Pozostań w zakładce „Nagrywanie” w właściwościach mikrofonu.
2. Gdy mówisz do mikrofonu, pasek poziomu sygnału powinien się poruszać. Jeśli tak się dzieje, oznacza to, że mikrofon działa prawidłowo.
Jeśli poziom nie reaguje, wróć do wcześniejszych kroków, aby upewnić się, że mikrofon jest poprawnie podłączony i skonfigurowany.
Krok 6: Odnajdywanie potencjalnych problemów
Czasami mikrofon może nie działać, mimo że wszystkie powyższe kroki zostały pomyślnie ukończone. Oto kilka problemów oraz ich rozwiązania:
1. Mikrofon nie działa: Upewnij się, że nie jest wyciszony w systemie Windows oraz w aplikacjach, z których korzystasz (np. Zoom, Skype).
2. Przerywanie dźwięku: Może to być spowodowane zbyt wysokim poziomem głośności lub przesterowaniem. Spróbuj obniżyć głośność mikrofonu w ustawieniach.
3. Brak reakcji poziomu dźwięku: Sprawdź, czy używasz właściwego mikrofonu, jeśli masz więcej niż jedno podłączone urządzenie. Może być konieczne ręczne wybieranie lub dezaktywacja innych mikrofonów.
4. Problemy z aplikacjami: Niektóre aplikacje mogą potrzebować dodatkowych uprawnień do korzystania z mikrofonu. Upewnij się, że w ustawieniach prywatności mikrofon jest włączony dla danej aplikacji.
Krok 7: Aktualizowanie sterowników
Jeśli napotykasz trudności w działaniu mikrofonu, warto również sprawdzić, czy system Windows 10 ma zainstalowane najnowsze sterowniki. Oto jak to zrobić:
1. Naciśnij klawisz Windows + X, a następnie wybierz „Menedżer urządzeń”.
2. W sekcji „Kontrolery dźwięku, wideo i gier” znajdź swój mikrofon, kliknij prawym przyciskiem myszy i wybierz „Aktualizuj sterownik”.
3. Wybierz „Automatycznie wyszukaj zaktualizowane oprogramowanie sterownika”.
Jeżeli system znajdzie aktualizacje, zainstaluje je automatycznie. Po zakończeniu zaleca się ponowne uruchomienie komputera.
Krok 8: Ostateczne sprawdzenie i optymalizacja
Po pomyślnej konfiguracji mikrofonu warto także zweryfikować jego jakość dźwięku w praktyce. Oto kilka wskazówek, jak poprawić jego działanie:
- Ustawienia akustyczne: Upewnij się, że pomieszczenie, w którym nagrywasz, ma odpowiednią akustykę. Unikaj pustych, dudniących przestrzeni, które mogą wpłynąć na jakość nagrania. Jeśli nagrywasz dźwięk, staraj się używać tekstyliów, aby zredukować echa.
- Lokalizacja mikrofonu: Postaw mikrofon na odpowiedniej wysokości i odległości od źródła dźwięku. Optymalna odległość to zazwyczaj 15-30 cm.
- Kontrola tła: Upewnij się, że nie ma hałasu w tle, który mógłby być rejestrowany przez mikrofon, co wpływa negatywnie na jakość nagrania.
Podsumowanie
Konfiguracja mikrofonu zewnętrznego w systemie Windows 10 jest stosunkowo prostym procesem, który możesz przeprowadzić w kilku