Jak Sprawdzić Mikrofon Bez Skype?
Sprawdzanie mikrofonu bez korzystania z Skype jest łatwe i można to zrobić na kilka sposobów, w zależności od systemu operacyjnego, którego używasz. W niniejszym artykule omówimy różne metody testowania mikrofonu, abyś mógł upewnić się, że działa prawidłowo przed użyciem go w połączeniach głosowych, nagraniach lub transmisjach na żywo. Warto również rozważyć zestawienie typowych problemów z mikrofonem oraz ich potencjalne rozwiązania.
1. Testowanie mikrofonu w Windows
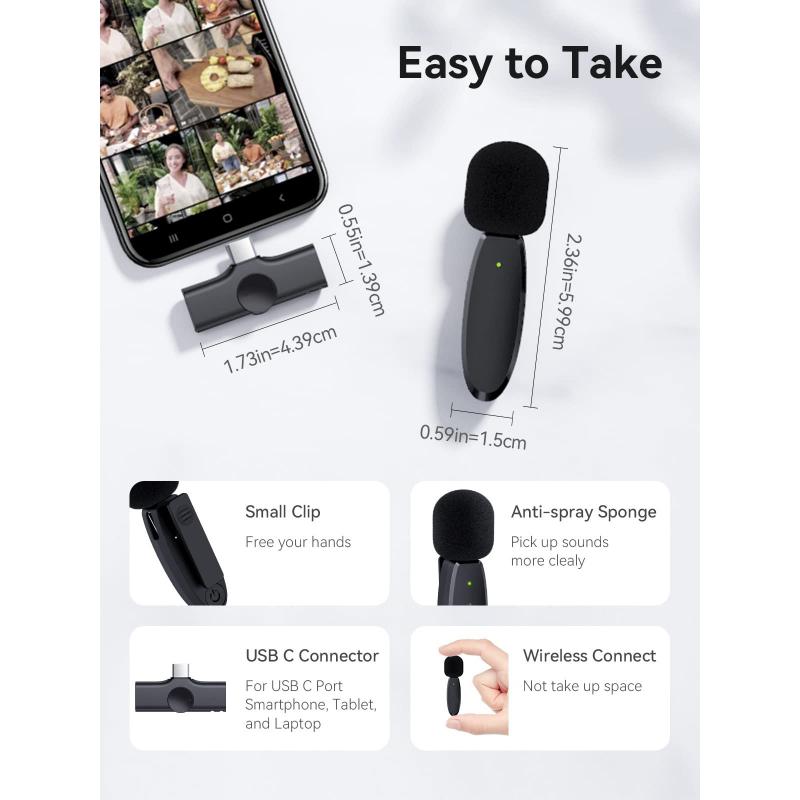
a. Użycie Ustawień systemowych
1. Przejdź do „Ustawienia” w systemie Windows (klawisz Windows + I).
2. Wybierz „System”, a następnie „Dźwięk”.
3. W sekcji „Wejście” znajdziesz rozwijane menu, gdzie możesz wybrać mikrofon, który chcesz przetestować.
4. Wybierz mikrofon i mów do niego. Poniżej powinna pojawić się wizualna reprezentacja z poziomem głośności, co pozwoli ci zobaczyć, czy mikrofon rejestruje dźwięk.
5. Możesz również kliknąć „Właściwości urządzenia”, aby dostosować różne ustawienia mikrofonu, takie jak czułość.
b. Nagrywanie dźwięku
1. Otwórz aplikację „Dyktafon” (większość wersji Windows ma tę aplikację preinstalowaną).
2. Naciśnij przycisk nagrywania i mów do mikrofonu przez kilka sekund.
3. Zatrzymaj nagrywanie i odtwórz nagranie, aby sprawdzić jakość dźwięku.
2. Testowanie mikrofonu w macOS
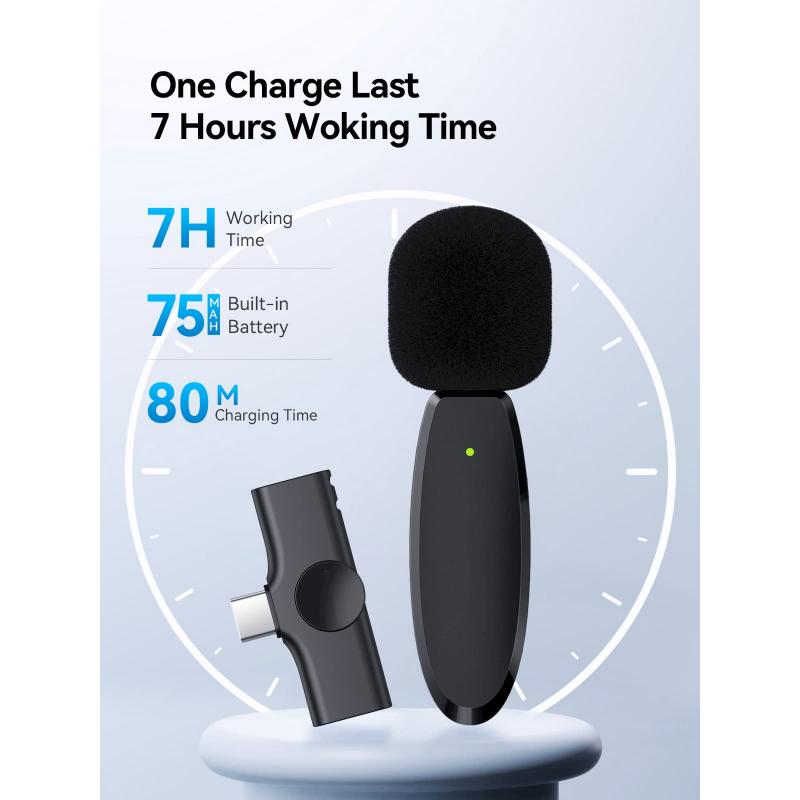
a. Użycie Preferencji systemowych
1. Kliknij w „Logo Apple” u góry ekranu i wybierz „Preferencje systemowe”.
2. Wybierz „Dźwięk” i przejdź do zakładki „Wejście”.
3. Znajdziesz w niej listę dostępnych mikrofonów. Po wybraniu mikrofonu, przy mówieniu do niego powinny pojawić się ruchome wskaźniki poziomu głośności.
4. Możesz również dostosować głośność wejścia, aby zwiększyć lub zmniejszyć czułość mikrofonu.
b. Nagrywanie dźwięku za pomocą QuickTime
1. Otwórz aplikację QuickTime Player.
2. Przejdź do „Plik” i wybierz „Nowe nagranie dźwięku”.
3. Naciśnij czerwony przycisk nagrywania i mów do mikrofonu przez kilka chwil.
4. Po nagraniu naciśnij przycisk stop i przesuń suwak, aby odsłuchać nagranie.
3. Testowanie mikrofonu w Linuxie

a. Użycie PulseAudio Volume Control
1. Upewnij się, że masz zainstalowany PulseAudio (w większości dystrybucji Linuxa jest on domyślnie zainstalowany).
2. Otwórz terminal i wpisz `pavucontrol` (możesz potrzebować zainstalować tę aplikację, jeśli nie jest dostępna).
3. Przejdź do zakładki „Wejście” i wybierz mikrofon, który chcesz testować. Mów do niego i obserwuj poziom głośności.
4. Możesz również przejść do zakładki „Nagrywanie”, aby sprawdzić, czy mikrofon działa z innymi aplikacjami.
b. Nagrywanie audio za pomocą Audacity
1. Zainstaluj Audacity, jeśli jeszcze go nie masz.
2. Otwórz aplikację i wybierz swój mikrofon z listy urządzeń.
3. Kliknij przycisk nagrywania i mów do mikrofonu.
4. Po zakończeniu nagrania zatrzymaj je i odtwórz, aby sprawdzić jakość dźwięku.
4. Testowanie mikrofonu w przeglądarkach internetowych
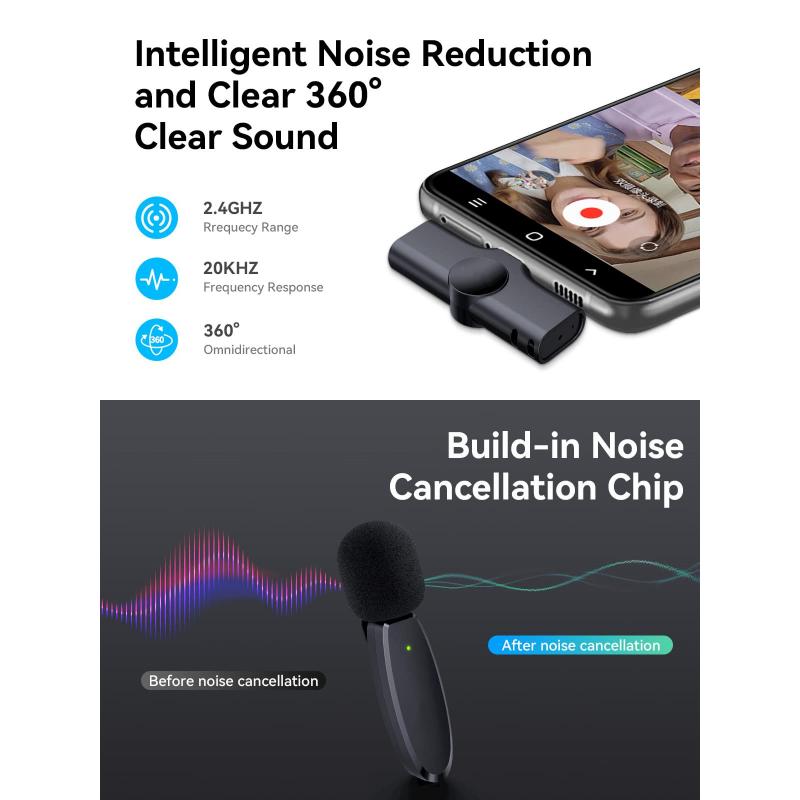
Możesz również testować mikrofon za pomocą różnych narzędzi online, które są dostępne w przeglądarkach:
1. Możesz skorzystać z webowych narzędzi do testowania mikrofonu, takich jak „Online Mic Test”.
2. Wejdź na stronę i zezwól na dostęp do mikrofonu. Możesz następnie mówić do mikrofonu, a strona pokaże, czy dźwięk jest nagrywany.
5. Typowe problemy z mikrofonem i ich rozwiązania
Choć testowanie mikrofonu jest stosunkowo proste, można natknąć się na różne problemy. Oto kilka z nich oraz sposoby na ich rozwiązanie:
a. Mikrofon nie działa
- Sprawdź, czy mikrofon jest prawidłowo podłączony do komputera.
- Upewnij się, że mikrofon jest ustawiony jako domyślne urządzenie nagrywające w ustawieniach dźwięku.
- Sprawdź, czy mikrofon nie jest wyciszony (zazwyczaj istnieje fizyczny przycisk na mikrofonie lub słuchawkach).
- Spróbuj podłączyć mikrofon do innego portu USB lub gniazda audio.
b. Niska jakość dźwięku
- Upewnij się, że mikrofon nie jest zbyt daleko od źródła dźwięku - zbliż się do mikrofonu.
- Sprawdź czułość mikrofonu w ustawieniach dźwięku i dostosuj ją, aby poprawić jakość dźwięku.
- Użyj pop filtra, aby zredukować szumy z tła.
c. Zakłócenia dźwięku
- Sprawdź, czy inne urządzenia w pobliżu nie zakłócają sygnału (np. telefony komórkowe).
- Wybierz mikrofon kierunkowy, który skupi się na dźwięku z jednego kierunku, co pomoże zredukować szumy otoczenia.
- Użyj oprogramowania do redukcji szumów w swoich nagraniach.
6. Podsumowanie
Sprawdzanie mikrofonu bez użycia Skype jest prostym procesem, który można wykonać na wiele sposobów, w zależności od używanego systemu operacyjnego. Zrozumienie, jak testować mikrofon, oraz umiejętność rozwiązywania częstych problemów, może znacząco poprawić jakość Twoich połączeń głosowych lub nagrań. Dzięki powyższym metodom i wskazówkom możesz zapewnić sobie lepsze doświadczenia związane z nagrywaniem audio oraz komunikacją online.
Dzięki prostym krokom, które omówiliśmy, możesz szybko i skutecznie sprawdzić, czy twój mikrofon działa poprawnie, co pozwoli ci uniknąć kłopotów przed ważnymi nagraniami lub spotkaniami online. Pamiętaj, aby dbać o sprzęt, przeprowadzać regularne testy oraz optymalizować ustawienia, co pozwoli cieszyć się wysoką jakością dźwięku.
































