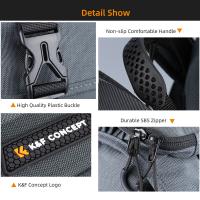Jak Skonfigurować Mikrofon Z Komputerem?
Konfiguracja mikrofonu z komputerem może na pierwszy rzut oka wydawać się skomplikowana, zwłaszcza dla osób, które nie są zbyt biegłe w technologii. Niemniej jednak, w zaledwie kilku krokach możesz sprawić, że Twój mikrofon będzie działał z komputerem, umożliwiając ci nagrywanie dźwięku, prowadzenie rozmów głosowych, czy udział w transmisjach na żywo. W tym artykule przeanalizujemy, jak skonfigurować mikrofon zarówno w systemach operacyjnych Windows, jak i macOS, a także przedstawimy kilka praktycznych wskazówek, które mogą zminimalizować problemy, z jakimi możesz się spotkać.
1. Przygotowanie sprzętu

Przed przystąpieniem do konfiguracji upewnij się, że mikrofon jest prawidłowo podłączony do komputera. W zależności od modelu mikrofonu, możesz mieć do czynienia z różnymi metodami podłączenia:
- Mikrofony USB: Wystarczy podłączyć mikrofon do dowolnego portu USB za pomocą dołączonego kabla.
- Mikrofony analogowe: Jeśli twój mikrofon korzysta z wtyczki jack 3,5 mm, podłącz go do odpowiedniego gniazda dźwiękowego w komputerze (zwykle oznaczone kolorem różowym).
- Mikrofony XLR z interfejsem audio: Jeśli korzystasz z mikrofonu profesjonalnego, który wymaga interfejsu audio, upewnij się, że interfejs jest podłączony do komputera i zainstalowane są odpowiednie sterowniki.
2. Konfiguracja mikrofonu w systemie Windows
Krok 1: Otwórz ustawienia dźwięku
Aby skonfigurować mikrofon w systemie Windows, kliknij prawym przyciskiem myszy na ikonę głośnika w pasku zadań, a następnie wybierz „Ustawienia dźwięku”.
Krok 2: Wybierz urządzenie nagrywające
W sekcji „Wejście” wybierz mikrofon z listy dostępnych urządzeń. Jeżeli mikrofon nie jest widoczny, upewnij się, że jest on podłączony i włączony.
Krok 3: Sprawdź właściwości mikrofonu
Kliknij na „Właściwości urządzenia”, gdzie możesz dostosować poziom głośności mikrofonu i sprawdzić, czy nie jest wyciszony. Upewnij się, że suwak głośności jest ustawiony na poziomie znośnym, aby uniknąć szumów.
Krok 4: Testowanie mikrofonu
Możesz przeprowadzić test, mówiąc coś do mikrofonu i sprawdzając, czy zielony wskaźnik poziomu reaguje na dźwięk. To potwierdzi, że mikrofon działa poprawnie.
3. Konfiguracja mikrofonu w systemie macOS
Krok 1: Otwórz Preferencje systemowe
Kliknij na logo Apple w lewym górnym rogu ekranu, następnie wybierz „Preferencje systemowe”, a potem „Dźwięk”.
Krok 2: Wybierz zakładkę Wejście
W sekcji „Wejście” wybierz mikrofon z listy dostępnych urządzeń. Sprawdź również poziom głośności wejścia, aby upewnić się, że mikrofon nie jest wyciszony i że dźwięk jest odpowiednio głośny.
Krok 3: Testowanie mikrofonu
Podobnie jak w systemie Windows, możesz przetestować mikrofon, mówiąc coś do niego i obserwując wskaźnik, który powinien reagować na wydawany dźwięk.
4. Problemy z mikrofonem i ich rozwiązania
Mogą pojawić się różne problemy związane z konfiguracją mikrofonu. Oto kilka najczęstszych:
- Brak dźwięku: Upewnij się, że mikrofon jest włączony w ustawieniach dźwięku oraz, że nie jest wyciszony. Sprawdź również, czy jest on poprawnie podłączony.
- Niska jakość dźwięku: Może to być spowodowane złą lokalizacją mikrofonu. Spróbuj dostosować jego położenie oraz unikać zbliżania go do źródeł hałasu. Mikrofony kondensatorowe są bardziej wrażliwe na dźwięki otoczenia, więc upewnij się, że pracujesz w cichym miejscu.
- Opóźnienia w dźwięku: Możliwe, że opóźnienia w transmisji dźwięku mogą być spowodowane zbyt wolnym komputerem. Spróbuj zamknąć inne uruchomione aplikacje, które mogą obciążać procesor.
- Problemy ze sterownikami: Upewnij się, że masz zainstalowane najnowsze sterowniki dla swojego mikrofonu. Możesz to zrobić, odwiedzając stronę internetową producenta.
5. Dodatkowe wskazówki
- Poprawa jakości dźwięku: Jeśli dźwięk jest w dalszym ciągu niezadowalający, rozważ zakup dodatków, takich jak pop filtr, który zminimalizuje niepożądane dźwięki „p” i „b” podczas mówienia.
- Oprogramowanie: W przypadku profesjonalnych zastosowań, takich jak nagrywanie muzyki czy podcastów, warto zainwestować w oprogramowanie do edycji dźwięku, które oferuje zaawansowane możliwości korekcji.
- Zewnętrzne źródła zasilania: Niektóre mikrofony, zwłaszcza te z wyższej półki, mogą wymagać zewnętrznego źródła zasilania, takiego jak phantom power. Upewnij się, że masz odpowiedni sprzęt, jeśli twój mikrofon go potrzebuje.
- Testy: Regularnie testuj mikrofon, aby upewnić się, że wszystko działa poprawnie, szczególnie przed ważnymi nagraniami czy transmisjami.
6. Podsumowanie
Konfiguracja mikrofonu z komputerem jest stosunkowo prostym procesem, który można sprowadzić do kilku podstawowych kroków. Odpowiednie podłączenie, sprawdzenie ustawień dźwięku oraz testowanie mikrofonu zapewni, że będziesz mógł cieszyć się czystym i wyraźnym dźwiękiem. Dzięki zastosowaniu sprawdzonych rozwiązań problemów oraz korzystaniu z dodatkowych akcesoriów, możesz znacznie podnieść jakość dźwięku, co jest niezwykle istotne w przypadku nagrywania podcastów, muzyki czy prowadzenia transmisji na żywo. Bez względu na to, czy jesteś amatorem, czy profesjonalistą, zrozumienie podstawowej obsługi mikrofonu pomoże Ci uzyskać najlepsze rezultaty z nagrań audio.