Gdzie Jest Kamera W Windows 7?
W systemie Windows 7, zarządzanie kamerą internetową oraz dostęp do jej funkcji mogą być mniej intuicyjne niż w nowszych wersjach systemu operacyjnego, takich jak Windows 10 czy 11. Dlatego dla wielu użytkowników pojawia się pytanie: „Gdzie jest kamera w Windows 7?”. W tym artykule przyjrzymy się, jak znaleźć, zainstalować i zarządzać kamerą internetową w tym systemie, a także jak rozwiązywać problemy związane z jej działaniem.
Znalezienie kamery w systemie Windows 7
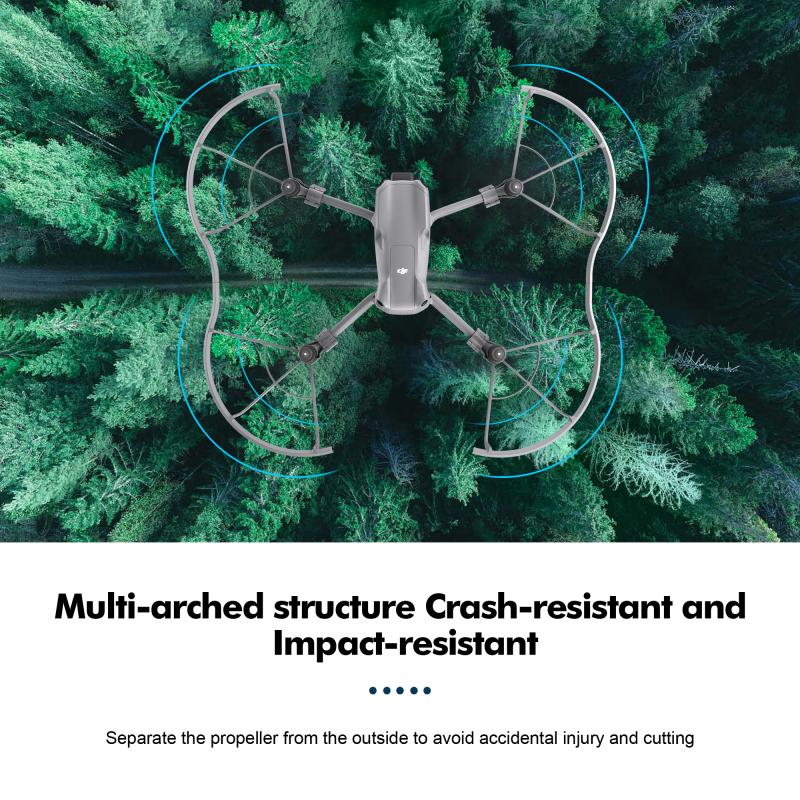
Aby móc korzystać z kamery internetowej pod systemem Windows 7, musisz najpierw upewnić się, że jest ona zainstalowana i poprawnie skonfigurowana. Oto kroki, które pomogą ci to zrobić:
1. Sprawdzenie sprzętu:
- Upewnij się, że kamera jest fizycznie podłączona do laptopa lub komputera stacjonarnego. W przypadku niektórych laptopów kamera jest wbudowana, natomiast komputery stacjonarne często wymagają podłączenia zewnętrznej kamery USB.
2. Zainstalowanie sterowników:
- Osoby mające zainstalowane systemy operacyjne zakupione z nowym sprzętem zazwyczaj będą miały dołączone wszystkie niezbędne sterowniki. Jeżeli używasz starszej kamery, być może będziesz musiał pobrać nowe sterowniki ze strony producenta.
3. Wyszukiwanie aplikacji do kamery:
- W systemie Windows 7 nie ma wbudowanej aplikacji do rejestrowania obrazu z kamery. Możesz poszukiwać aplikacji takich jak „Camera” lub „CyberLink YouCam”, które są często dostarczane z komputerami lub dostępne do pobrania online. Umożliwią one nie tylko podgląd, ale także nagrywanie i zarządzanie funkcjami kamery.
Sprawdzanie ustawień kamery
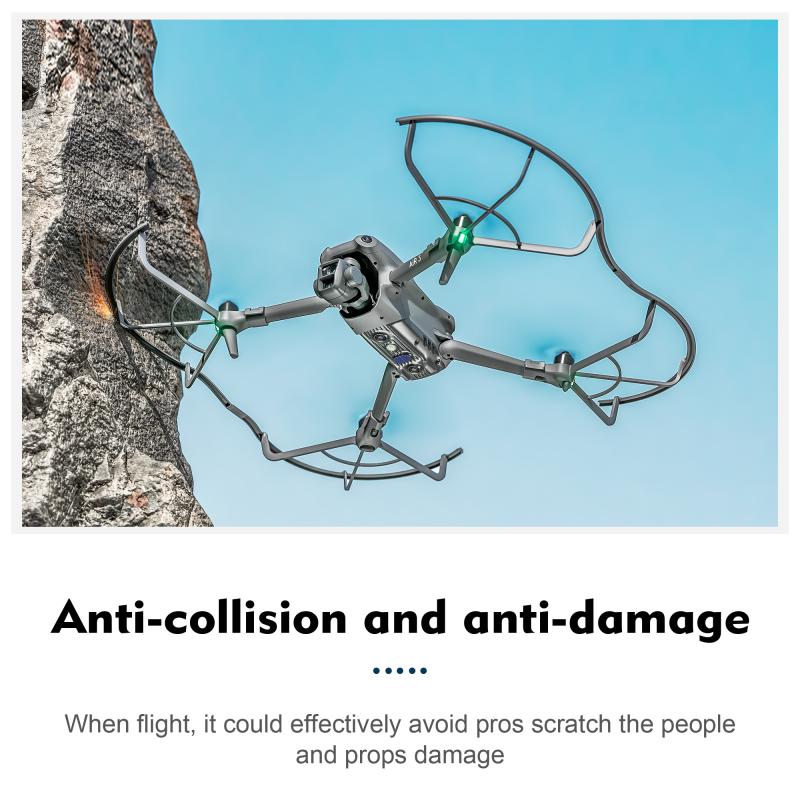
Po upewnieniu się, że kamera jest podłączona i zainstalowane są wszystkie niezbędne sterowniki, możesz przejść do konfiguracji jej ustawień. Oto jak to zrobić:
1. Panel sterowania:
- Otwórz „Panel sterowania” i kliknij „Sprzęt i dźwięk”, a następnie wybierz „Zarządzanie urządzeniami”.
- Zjawi się lista wszystkich urządzeń. Rozwiń sekcję „Urządzenia do obrazowania”, aby znaleźć swoją kamerę. Jeśli widzisz swoją kamerę na liście, oznacza to, że jest rozpoznawana przez system.
2. Aktualizacja sterowników:
- Jeżeli kamera nie działa prawidłowo, możesz spróbować zaktualizować sterowniki. Kliknij prawym przyciskiem myszy na nazwę kamery w „Zarządzaniu urządzeniami” i wybierz „Aktualizuj sterownik”. Możesz również odinstalować urządzenie, a następnie ponownie je zainstalować, co spowoduje, że Windows spróbuje zainstalować sterownik na nowo.
Rozwiązywanie problemów z kamerą

Czasami mimo spełnienia wszystkich powyższych kroków, kamera w Windows 7 może nie działać tak, jak powinna. Oto kilka typowych problemów oraz ich rozwiązania:
1. Kamera się nie włącza:
- Sprawdź, czy nie jest wyłączona przez fizyczny przełącznik lub klawisze na laptopie. Niektóre modele mają specyficzne przyciski do włączania kamery na klawiaturze (najczęściej z symbolem aparatu).
2. Brak obrazu:
- Problemy z brakiem obrazu mogą wynikać z nieprawidłowych ustawień w oprogramowaniu. W aplikacjach do kamery upewnij się, że odpowiednia kamera jest wybrana jako źródło obrazu.
3. Błąd w komunikacji:
- Jeżeli system nie wykrywa kamery, może to znaczyć, że jest ona uszkodzona lub nieprawidłowo zainstalowana. Przetestuj kamerę na innym komputerze lub laptopie - jeżeli tam również nie działa, być może jest wadliwa.
Wykorzystanie kamery do różnych aplikacji
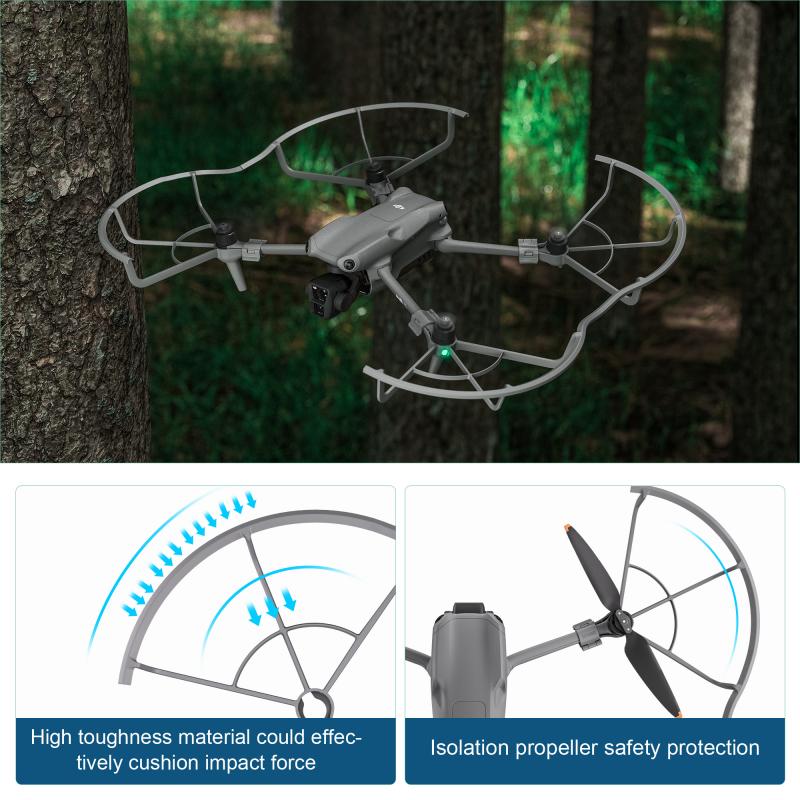
Kiedy uda ci się uruchomić kamerę, możesz z niej korzystać w różnych aplikacjach internetowych lub komunikatorach, takich jak Skype, Zoom, czy Google Meet. Poniżej kilka wskazówek, jak skonfigurować kamerę w popularnych programach:
1. Skype:
- Po zainstalowaniu Skype, uruchom aplikację i przejdź do „Narzędzia”, a następnie wybierz „Opcje”. W zakładce „Video Settings” wybierz swoją kamerę z listy.
2. Zoom:
- W programie Zoom kliknij ikonę ustawień (zębatka w prawym górnym rogu) i przejdź do sekcji „Video”. Wybierz swoją kamerę i zobacz podgląd, aby upewnić się, że wszystko działa poprawnie.
3. Google Meet:
- Aby skorzystać z kamery w Google Meet, po prostu wejdź w nowe spotkanie, a kamera powinna automatycznie się włączyć. Możesz również skonfigurować ustawienia kamery w przeglądarkach obsługujących tę platformę.
Podsumowanie
Kamera internetowa w systemie Windows 7 może wydawać się nieco trudna w konfiguracji, ale z powyższymi krokami szybko zyskasz kontrolę nad jej działaniem. Zainstaluj odpowiednie aplikacje i sterowniki, sprawdź ustawienia oraz rozwiązuj ewentualne problemy – wszystko to pozwoli ci cieszyć się pełnymi możliwościami wideokonferencji i komunikacji online. Pamiętaj, że technologia ciągle się rozwija, a zrozumienie jej działania znacząco ułatwia życie w cyfrowym świecie. Mimo że Windows 7 jest starszym systemem, z dobrym zarządzaniem sprzętem i oprogramowaniem, możesz również wykorzystać jego możliwości.





































