Jak Włączać Mikrofon Klawiszem?
W dzisiejszym świecie technologii, gdzie komunikacja online stała się nieodłącznym elementem naszego codziennego życia, umiejętność obsługi narzędzi do nagrywania i przesyłania dźwięku jest niezbędna. Włączenie mikrofonu przy użyciu klawisza to temat, który powinien zainteresować wielu użytkowników komputerów, laptopów i urządzeń mobilnych. W tym artykule przedstawimy, jak w prosty sposób włączyć mikrofon klawiszem, omówimy różne metody oraz podpowiemy, jak rozwiązywać potencjalne problemy.
Wprowadzenie do obsługi mikrofonu
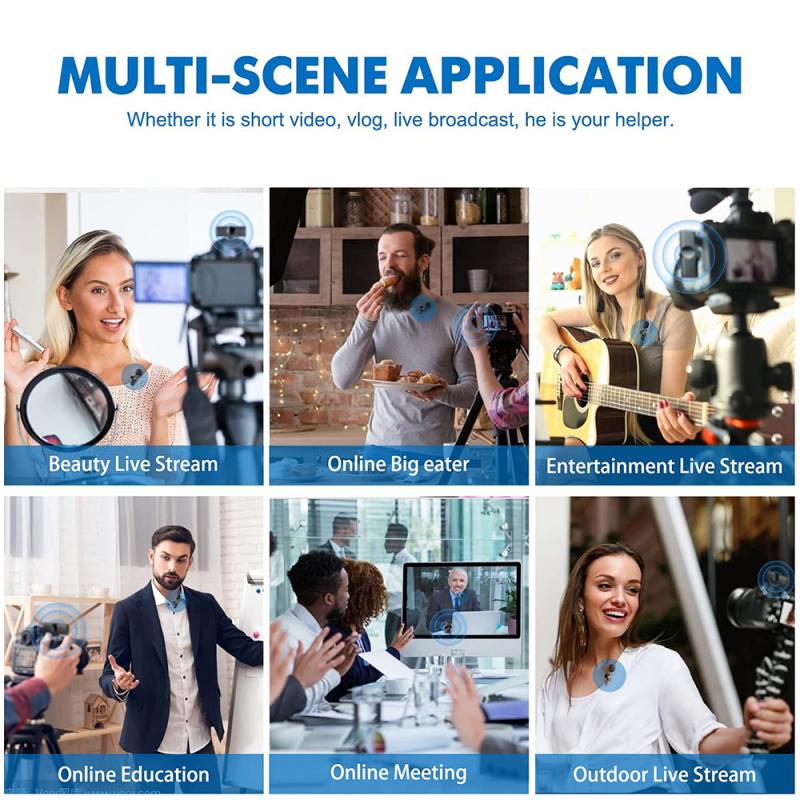
Mikrofon to urządzenie, które przekształca fale dźwiękowe w sygnał elektryczny, umożliwiając nagrywanie lub transmitowanie dźwięku. W dzisiejszym świecie używamy mikrofonów w różnych sytuacjach, takich jak rozmowy przez Internet, nagrywanie podcastów, czy nawet prowadzenie transmisji na żywo.
Wielu użytkowników preferuje korzystanie z klawiatury do zarządzania funkcjami mikrofonu, co pozwala na szybką i wygodną obsługę. Włączenie mikrofonu za pomocą klawisza może różnić się w zależności od używanego systemu operacyjnego oraz urządzenia, ale w większości przypadków istnieją uniwersalne metody, które można zastosować.
Klawisz funkcyjny – szybki sposób na włączenie mikrofonu

Jednym z najprostszych sposobów na włączenie mikrofonu jest skorzystanie z klawiszy funkcyjnych na klawiaturze. Wiele nowoczesnych laptopów i komputerów stacjonarnych ma wbudowane funkcje, które umożliwiają szybkie włączenie lub wyłączenie mikrofonu.
1. Zidentyfikuj odpowiedni klawisz funkcyjny: Zwykle mikrofon został oznaczony ikoną mikrofonu na klawiszu funkcyjnym, takim jak F4, F5, F6 itp. W przypadku laptopów można także znaleźć szczególny przycisk do regulacji głośności lub aktywacji mikrofonu.
2. Funkcja FN: W niektórych modelach laptopów może być konieczne jednoczesne naciśnięcie klawisza FN oraz klawisza funkcyjnego, aby włączyć lub wyłączyć mikrofon. Na przykład, użycie klawiszy FN + F6 może aktywować mikrofon.
3. Ostrzeżenia o stanie: Wiele komputerów wyświetla wizualne powiadomienia na ekranie, informujące o statusie mikrofonu. Może to być komunikat lub ikona, która znika, gdy mikrofon jest wyłączony.
Ustawienia systemowe – ręczne włączanie mikrofonu

Jeśli klawisze funkcyjne nie działają, można ręcznie zarządzać ustawieniami mikrofonu za pomocą panelu sterowania w systemie operacyjnym.
Windows
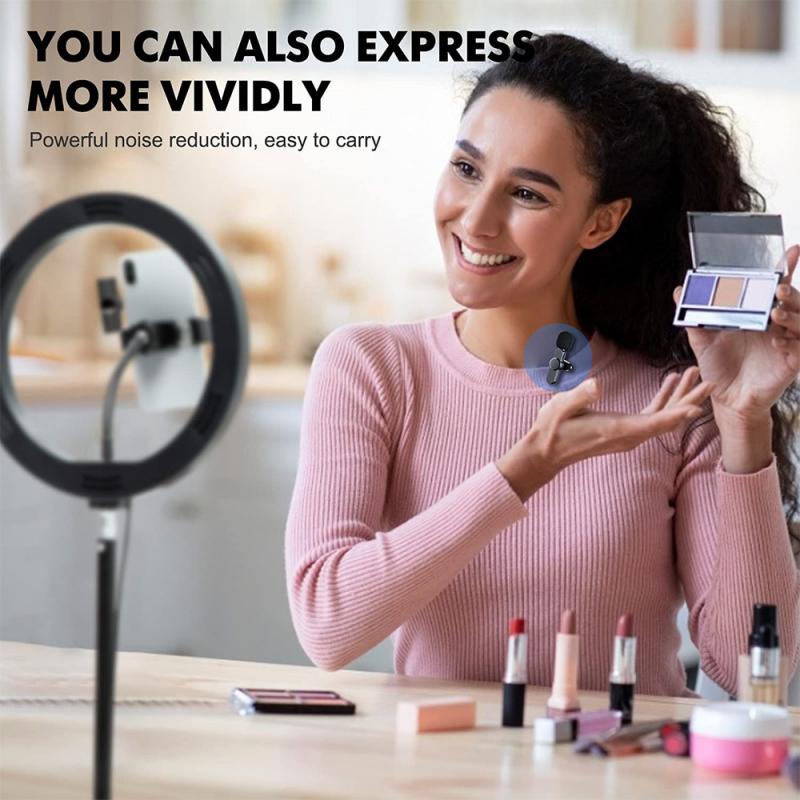
1. Panel sterowania: Przejdź do „Ustawienia” > „System” > „Dźwięk”. Zlokalizuj sekcję „Wejście”, w której możesz zobaczyć, czy mikrofon jest prawidłowo podłączony.
2. Właściwości mikrofonu: Po kliknięciu w opcję „Właściwości urządzenia” sprawdź, czy mikrofon jest włączony i odpowiednio skonfigurowany.
3. Diagnostyka: Możesz również skorzystać z funkcji „Rozwiązywanie problemów” w sekcji „Dźwięk”, aby automatycznie naprawić problemy z mikrofonem.
macOS
1. Preferencje systemowe: Wybierz „Preferencje systemowe” i kliknij na „Dźwięk”.
2. Wejście: W zakładce „Wejście” zlokalizuj mikrofon i sprawdź, czy głośność jest odpowiednio ustawiona.
3. Aplikacje: Sprawdź, czy konkretne aplikacje, takie jak FaceTime lub Zoom, mają dostęp do mikrofonu.
Włączanie mikrofonu w różnych aplikacjach
Wiele aplikacji do komunikacji online oraz nagrywania ma indywidualne ustawienia mikrofonu. Ważne jest, aby sprawdzić ustawienia w każdej aplikacji, z której korzystasz.
Zoom
1. Ustawienia audio: W oknie ustawień Zoom przejdź do sekcji „Audio” i upewnij się, że mikrofon jest wybrany.
2. Klawisz skrótu: Zoom pozwala na przypisanie klawisza skrótu do włączania i wyłączania mikrofonu (domyślnie jest to Alt + A).
Microsoft Teams
1. Ustawienia urządzenia: W ninja w interfejsie Teams wybierz swoje zdjęcie profilowe, a następnie „Ustawienia”, gdzie znajdziesz opcje mikrofonu.
2. Skrót klawiszowy: Teams również obsługuje klawisz skrótu do wyciszenia mikrofonu, co można dostosować w ustawieniach.
Problemy z mikrofonem – co zrobić, gdy nie działa?
Niestety, czasami mikrofon może odmawiać posłuszeństwa. Oto kilka kroków, które można podjąć w celu diagnozowania i naprawy problemów:
1. Sprawdzenie podłączenia: Upewnij się, że mikrofon jest prawidłowo podłączony do portu USB lub jacka audio.
2. Restart urządzenia: Czasami ponowne uruchomienie komputera lub aplikacji może pomóc rozwiązać problemy z mikrofonem.
3. Aktualizacja sterowników: Zaktualizowanie sterowników dźwięku w menedżerze urządzeń systemu Windows może również przynieść pozytywne efekty.
4. Zresetowanie ustawień: Jeśli mikrofon działał wcześniej, a nagle przestał, warto zresetować ustawienia urządzenia audio w systemie.
5. Testowanie sprzętu: Użyj innego mikrofonu lub sprawdź mikrofon w innym urządzeniu, aby zobaczyć, czy problem leży po stronie sprzętu.
Podsumowanie
Umiejętność włączania mikrofonu za pomocą klawisza to istotna sprawa, zwłaszcza w czasach, gdy coraz więcej osób korzysta z technologii do pracy i komunikacji. Znalezienie odpowiedniego klawisza funkcyjnego, jak również umiejętność zarządzania ustawieniami w systemie oraz w aplikacjach, jest kluczowe dla udanych rozmów online.
Pamiętaj, że problemy z mikrofonem mogą wynikać z różnych przyczyn, ale zrozumienie ustawień i testowanie sprzętu pozwoli w większości przypadków na szybkie rozwiązanie problemu. Dzięki temu będziesz mógł cieszyć się lepszą jakością dźwięku w trakcie komunikacji oraz nagrywania.
Warto także na bieżąco aktualizować swoje umiejętności i zapoznawać się z nowinkami technologicznymi, które mogą ułatwić obsługę mikrofonu i poprawić jakość dźwięku. Zadbaj o odpowiednie ustawienia audio i w pełni skorzystaj z możliwości, które dają nam dzisiejsze technologie.




































