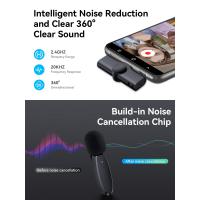Jak Wyłączyć Mikrofon W Laptopie Windows 7?
Jak wyłączyć mikrofon w laptopie z systemem Windows 7?

W dobie coraz większej liczby rozmów online, konferencji, a nawet transmisji na żywo, zarządzanie naszymi urządzeniami audio staje się niezwykle istotne. Czasami zachodzi potrzeba wyłączenia mikrofonu, co może być istotne dla poprawy prywatności, uniknięcia zakłóceń dźwiękowych, czy po prostu dla zachowania ciszy w tle. W niniejszym artykule przedstawimy wszystkie kroki, które należy wykonać, aby skutecznie wyłączyć mikrofon w laptopie z systemem Windows 7.
Dlaczego warto wyłączyć mikrofon?

Mikrofon, choć jest niezwykle użytecznym narzędziem, może również stać się źródłem problemów. Przykładowo, niechciane dźwięki z otoczenia mogą zakłócać nasze rozmowy, a niezabezpieczony mikrofon może stanowić zagrożenie dla naszej prywatności. Wyłączając mikrofon, możemy zminimalizować ryzyko nieautoryzowanego podsłuchiwania czy zakłóceń dźwiękowych podczas spotkań.
Krok 1: Otwórz Panel Sterowania

Pierwszym krokiem, aby wyłączyć mikrofon, jest otworzenie Panelu Sterowania. Aby to zrobić, kliknij przycisk „Start” w lewym dolnym rogu ekranu. Następnie wybierz „Panel sterowania” z menu.
Krok 2: Przejdź do ustawień dźwięku

W Panelu Sterowania znajdź i kliknij na „Sprzęt i dźwięk”. Następnie przejdź do opcji „Dźwięk”. Otworzy się nowe okno z różnymi zakładkami, które dotyczą dźwięku urządzenia.
Krok 3: Ustawienia mikrofonu
W oknie dźwięku przejdź do zakładki „Nagrywanie”. Zobaczysz listę dostępnych urządzeń nagrywających, w tym mikrofon. Zazwyczaj będzie on oznaczony jako „Mikrofon” lub „Mikrofon urządzenia [nazwa producenta]”.
Krok 4: Dezaktywacja mikrofonu
Aby wyłączyć mikrofon, kliknij prawym przyciskiem myszy na ikonie mikrofonu na liście urządzeń nagrywających. Pojawi się menu kontekstowe, w którym można wybrać opcję „Wyłącz”. Po zaznaczeniu tej opcji, mikrofon zostanie dezaktywowany. Ikona mikrofonu powinna zmienić się na szaro, co oznacza, że mikrofon jest wyłączony.
Krok 5: Zatwierdzenie zmian
Po wyłączeniu mikrofonu kliknij przycisk „OK” lub „Zastosuj”, aby zatwierdzić wprowadzone zmiany. To zapewni, że mikrofon nie będzie aktywny, aż do momentu, gdy zdecydujesz się go ponownie włączyć.
Dodatkowe metody wyłączania mikrofonu
Oprócz standardowej metody przez Panel Sterowania, istnieje kilka innych sposobów, aby wyłączyć mikrofon w laptopie:
Użycie przycisku fizycznego
Wiele laptopów jest wyposażonych w fizyczny przycisk lub przełącznik, który pozwala na szybkie wyłączenie mikrofonu. Poszukaj ikony mikrofonu na klawiaturze, często połączonej z klawiszami funkcyjnymi (F1, F2 itd.). Naciśnięcie takiego klawisza może od razu wyłączyć mikrofon.
Użycie oprogramowania
Na rynku dostępnych jest wiele aplikacji, które umożliwiają lepsze zarządzanie urządzeniami audio. Programy takie jak Voicemeeter czy Realtek HD Audio Manager oferują więcej opcji konfiguracji mikrofonu, w tym możliwość łatwego włączania i wyłączania mikrofonu oraz dostosowywania jego ustawień.
Problemy z wyłączeniem mikrofonu
Czasami, pomimo wykonania wszystkich kroków, mikrofon może nadal być aktywny. W takim przypadku warto zwrócić uwagę na kilka kluczowych kwestii:
1. Aktualizacje sterowników: Upewnij się, że wszystkie sterowniki audio są aktualne. Można to zrobić poprzez odwiedzenie strony producenta laptopa oraz sprawdzenie dostępności nowych wersji sterowników.
2. Programy korzystające z mikrofonu: Jeśli po wyłączeniu mikrofonu nadal rejestruje dźwięk, sprawdź, czy nie ma aplikacji działających w tle, które korzystają z mikrofonu (np. Skype, Discord). Te aplikacje mogą automatycznie włączać mikrofon.
3. Konflikty sprzętowe: Czasem różne urządzenia audio mogą powodować konflikt. Upewnij się, że tylko jeden mikrofon jest aktywy w danym momencie.
Testowanie ustawień mikrofonu
Po wyłączeniu mikrofonu warto przetestować, czy działa to zgodnie z oczekiwaniami. Możesz spróbować:
1. Nagrywanie: Otwórz program do nagrywania dźwięku, na przykład Windows Sound Recorder, i spróbuj nagrać dźwięk. Jeśli mikrofon jest wyłączony poprawnie, nie powinien rejestrować dźwięku.
2. Użycie aplikacji: Podstawowe programy jak Skype czy Zoom pozwalają na testowanie urządzeń audio przed rozpoczęciem połączenia. Skorzystaj z tej opcji, aby upewnić się, że mikrofon jest rzeczywiście wyłączony.
Włączanie mikrofonu ponownie
Aby włączyć mikrofon z powrotem, wystarczy powtórzyć kroki
od 1 do 4, lecz tym razem z opcją „Włącz” zamiast „Wyłącz”. Upewnij się, że ponownie zatwierdzasz zmiany, klikając „OK”.
Podsumowanie
Wyłączenie mikrofonu w laptopie z systemem Windows 7 jest proste i szybkie. Dzięki temu zyskujemy kontrolę nad tym, kto nas słyszy, oraz minimalizujemy ryzyko zakłóceń w komunikacji. Ważne jest również zrozumienie, dlaczego i kiedy warto korzystać z opcji dezaktywacji mikrofonu, aby podnieść jakość naszej pracy i zachować prywatność.
Z zastosowaniem się do powyższych instrukcji, będziesz w stanie łatwo zarządzać swoim mikrofonem i dostosowywać go do swoich potrzeb, co znacznie poprawi komfort korzystania z komputera w dzisiejszym cyfrowym świecie.