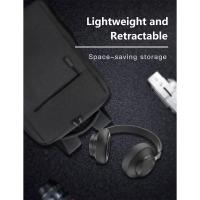Jak Uruchomić Mikrofon Usb W Komputerze?
Uruchomienie mikrofonu USB w komputerze może wydawać się skomplikowane, zwłaszcza dla osób, które nie są obeznane z technologią. Jednak proces ten jest z reguły prosty i szybki, a niniejszy artykuł krok po kroku pomoże Ci zrozumieć, jak poprawnie skonfigurować mikrofon USB, by cieszyć się doskonałą jakością dźwięku podczas rozmów, nagrań czy gier.
Krok 1: Podłącz mikrofon do komputera
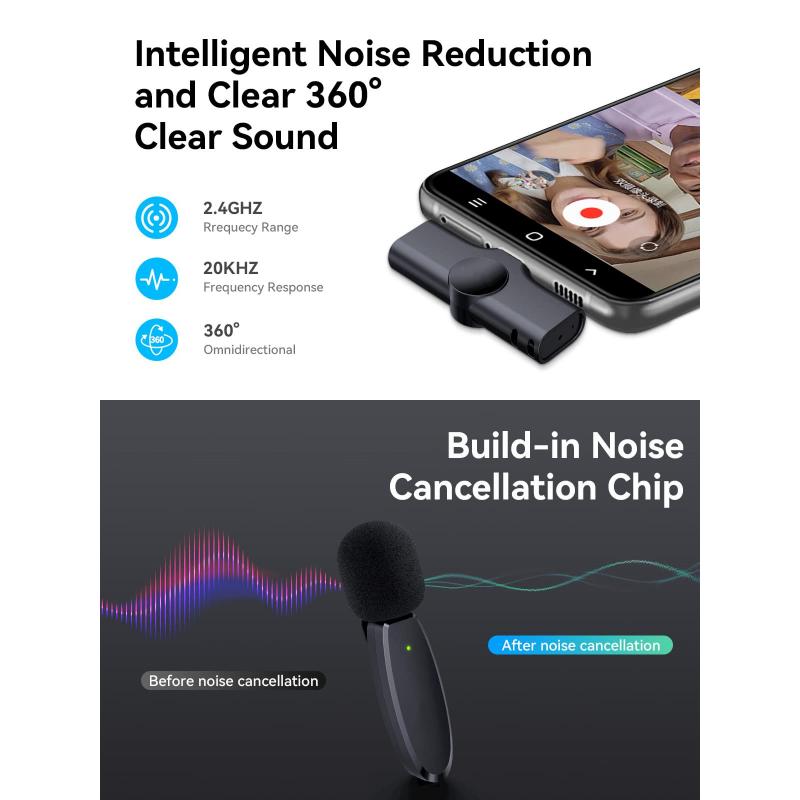
Pierwszym krokiem do uruchomienia mikrofonu USB jest jego podłączenie. W tym celu znajdź dostępny port USB w swoim komputerze lub laptopie. Warto upewnić się, że port jest sprawny – niektóre urządzenia mogą mieć uszkodzone gniazda. Po podłączeniu mikrofonu komputer zazwyczaj automatycznie rozpozna nowe urządzenie. W niektórych przypadkach wymagana może być dodatkowa instalacja sterowników, co zależy od producenta mikrofonu. W takim wypadku zapoznaj się z informacjami dołączonymi do zestawu lub na stronie internetowej producenta.
Krok 2: Sprawdzenie ustawień dźwięku w systemie Windows
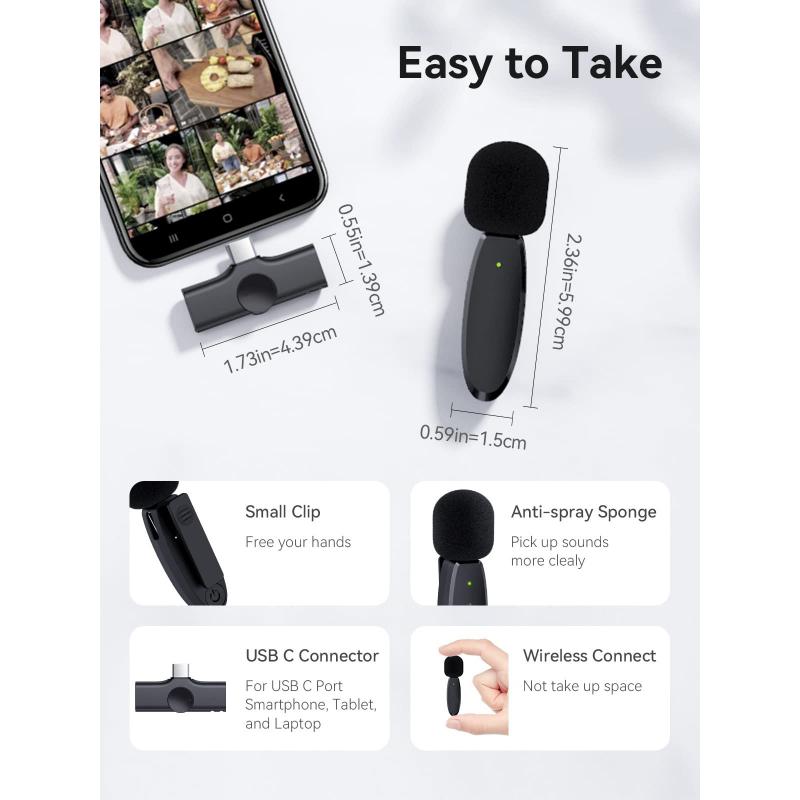
Po podłączeniu mikrofonu USB należy sprawdzić, czy system operacyjny go rozpoznał:
1. Kliknij prawym przyciskiem myszy ikonę głośnika na pasku zadań (zwykle w prawym dolnym rogu ekranu), a następnie wybierz „Dźwięki”.
2. Przejdź do zakładki „Nagrywanie”. Na liście powinien pojawić się nowy mikrofon USB.
3. Jeśli mikrofon nie jest widoczny, spróbuj odłączyć i ponownie podłączyć urządzenie.
4. Po zlokalizowaniu mikrofonu USB kliknij na niego prawym przyciskiem myszy i wybierz „Ustaw jako domyślne”. Umożliwi to systemowi korzystanie z nowego mikrofonu jako głównego źródła dźwięku.
Krok 3: Kalibracja mikrofonu

Następnym krokiem jest kalibracja mikrofonu, co zapewni optymalną jakość nagrania. Możesz to zrobić przy pomocy wbudowanych funkcji systemowych:
1. W tej samej zakładce „Nagrywanie” kliknij na swój mikrofon i wybierz „Właściwości”.
2. Przejdź do zakładki „Poziomy” i dostosuj głośność mikrofonu. Zacznij od ustawienia na 100, a następnie przetestuj dźwięk i zmień, jeśli będzie to konieczne.
3. W zakładce „Zaawansowane” możesz dostosować format nagrywania. Wskazane jest wybranie formatu z najwyższą jakością (np. 16 bit, 44100 Hz).
Krok 4: Przeprowadzenie testu mikrofonu
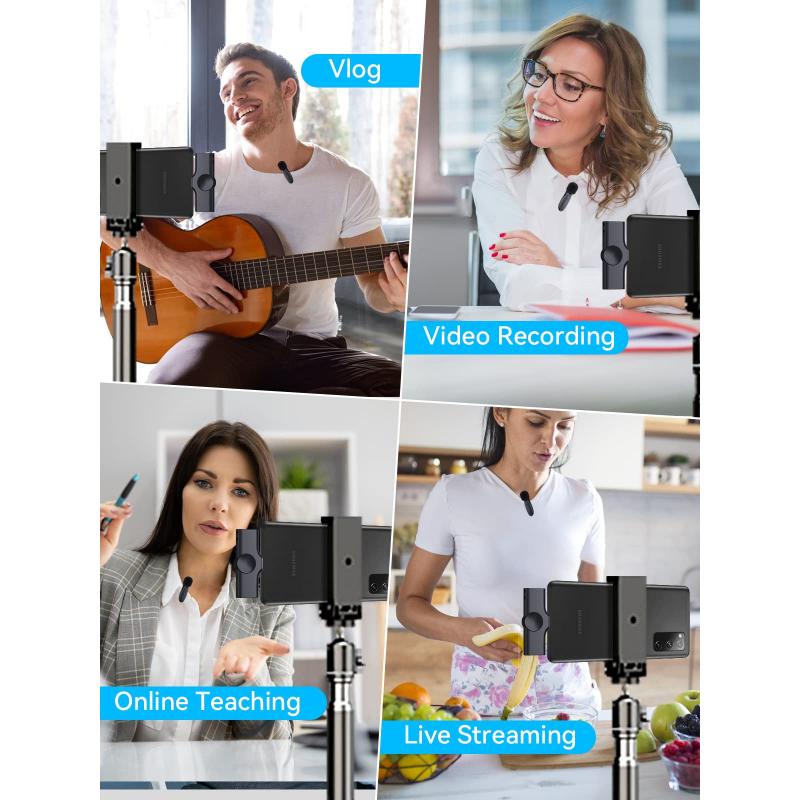
Po dokonaniu wszystkich powyższych ustawień najlepiej wykonać test mikrofonu, aby upewnić się, że działa prawidłowo. Możesz to zrobić, korzystając z funkcji nagrywania dźwięku dostępnej w systemie Windows:
1. W menu Start wpisz „Rejestrator dźwięku” i otwórz aplikację.
2. Kliknij przycisk nagrywania, mów do mikrofonu i po zakończeniu odtwórz nagranie. Upewnij się, że dźwięk jest czysty, a poziom głośności odpowiedni.
Krok 5: Rozwiązywanie problemów
Jeśli masz problemy z działaniem mikrofonu, istnieje kilka standardowych kroków, które warto wykonać w celu ich rozwiązania:
1. Upewnij się, że mikrofon nie jest wyciszony (niektóre modele posiadają fizyczny przycisk mute).
2. Sprawdź, czy mikrofon jest poprawnie podłączony i nie ma uszkodzonych kabli.
3. Zaktualizuj sterowniki urządzenia. Możesz to zrobić poprzez Menedżera urządzeń, klikając prawym przyciskiem myszy na nazwę mikrofonu i wybierając „Aktualizuj sterownik”.
4. Jeśli problem nadal występuje, rozważ zainstalowanie oprogramowania dostarczonego przez producenta mikrofonu.
Krok 6: Dostosowanie zaawansowanych ustawień
W niektórych sytuacjach konieczne może być skonfigurowanie bardziej zaawansowanych ustawień mikrofonu. Istnieją różne programy do nagrywania dźwięku, które pozwalają na szczegółowe dostosowywanie poziomów, filtrów czy efektów dźwiękowych. Można korzystać z aplikacji takich jak Audacity czy GarageBand (w przypadku systemu Mac), by mieć pełną kontrolę nad nagrywanym materiałem.
Krok 7: Użytkowanie mikrofonu w różnych aplikacjach
Po poprawnym skonfigurowaniu mikrofonu USB, można go wykorzystać w różnych programach i aplikacjach:
- Aplikacje do wideorozmów: Aplikacje takie jak Zoom, Microsoft Teams czy Skype automatycznie powinny wykrywać nowy mikrofon. Sprawdź ustawienia audio w każdej aplikacji, aby upewnić się, że mikrofon jest odpowiednio wybrany.
- Oprogramowanie do nagrywania: Jeśli planujesz nagrywać podcasty lub muzykę, zainstaluj odpowiednie oprogramowanie i skonfiguruj je zgodnie z własnymi potrzebami.
- Gry: W grach także możesz zmieniać ustawienia mikrofonu w menu opcji audio, aby zapewnić sobie najlepszą jakość komunikacji z innymi graczami.
Krok 8: Utrzymanie mikrofonu w dobrym stanie
Aby Twój mikrofon USB działał sprawnie przez długi czas, warto zadbać o jego konserwację:
- Przechowuj mikrofon w etui, kiedy nie jest w użyciu, aby uniknąć uszkodzeń mechanicznych.
- Regularnie sprawdzaj przewody i złącza, aby zapobiec ich uszkodzeniu.
- Czyszczenie mikrofonu z zewnątrz z użyciem delikatnej ściereczki pomoże usunąć zanieczyszczenia i kurz.
Podsumowując, uruchomienie mikrofonu USB w komputerze jest zadaniem stosunkowo prostym i szybkim, które każdy powinien być w stanie przeprowadzić samodzielnie. Kluczem do sukcesu jest dokładne przestrzeganie kroków instalacji i konfiguracji, a także regularne sprawdzanie i konserwacja urządzenia. Posiadanie wysokiej jakości mikrofonu pozwala na znacznie lepszą komunikację i nagrania, co jest niezwykle istotne w dobie pracy zdalnej i rosnącej liczby twórców internetowych. Dzięki prostym wskazówkom zamieszczonym w tym artykule, każdy może cieszyć się dobrą jakością dźwięku i sprawnie wykorzystać możliwości, jakie oferuje mikrofon USB.