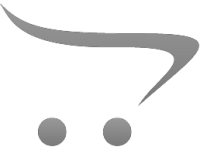Jak Sprawdzić Zewnętrzny Mikrofon Do Laptopa?
Sprawdzanie zewnętrznego mikrofonu do laptopa może być kluczowym krokiem w zapewnieniu dobrego dźwięku podczas wideokonferencji, nagrań czy streamingu. Wiele osób może zmagać się z problemem, jak właściwie podłączyć i przetestować mikrofon, aby upewnić się, że działa on prawidłowo. W tym artykule przedstawimy krok po kroku, jak sprawdzić zewnętrzny mikrofon do laptopa, omawiając różne rodzaje mikrofonów, metody testowania oraz rozwiązywania najczęstszych problemów.
Rodzaje mikrofonów
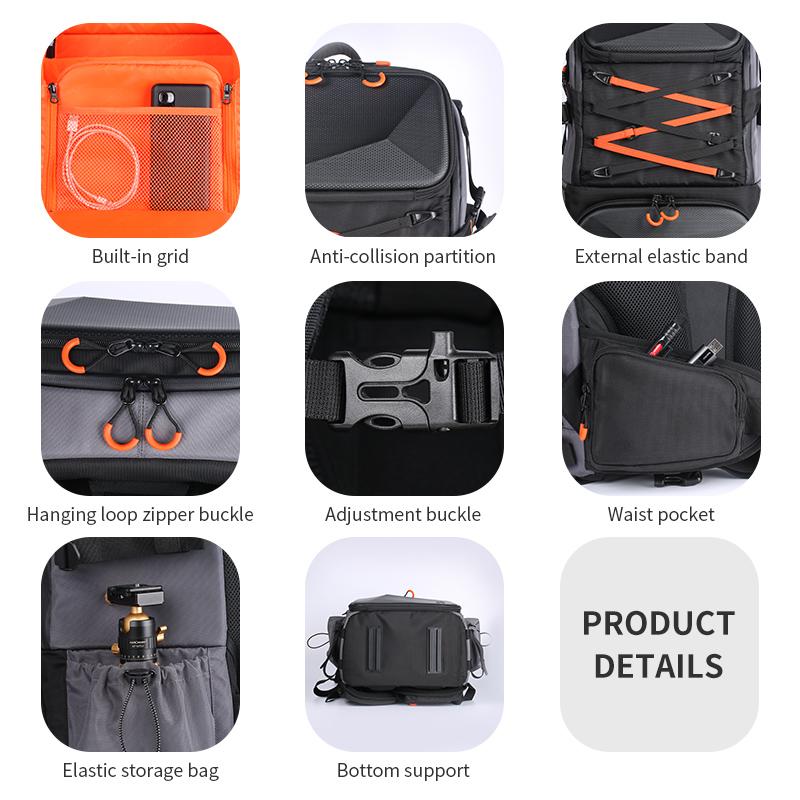
Zanim przejdziemy do samego testowania, warto omówić różne typy mikrofonów, które można podłączyć do laptopa.
1. Mikrofony USB - To najczęstszy typ mikrofonów używanych z laptopami. Są one łatwe w obsłudze - wystarczy je podłączyć do portu USB. Mikrofony te są zazwyczaj lepiej izolowane od zakłóceń, co czyni je idealnymi do nagrań.
2. Mikrofony analogowe - Te mikrofony muszą być podłączone do gniazda mikrofonowego (zwykle oznaczonego ikoną mikrofonu) w laptopie. Aby uzyskać jak najlepszą jakość dźwięku, potrzebują one często dodatkowego wzmacniacza.
3. Mikrofony bezprzewodowe - Działają na zasadzie Bluetooth i można je łatwo podłączyć do laptopa bez użycia kabli. Wymagają jednak, aby laptop miał wbudowaną obsługę Bluetooth.
Jak podłączyć mikrofon do laptopa

Podłączenie mikrofonu do laptopa w warunkach domowych jest stosunkowo łatwe, ale warto wiedzieć, na co zwrócić uwagę.
1. Sprawdź porty: Upewnij się, że laptop ma odpowiedni port do mikrofonu (USB lub gniazdo audio). Jeśli używasz mikrofonu USB, po prostu włącz go w wolnym porcie. W przypadku mikrofonu analogowego upewnij się, że jest on podłączony do gniazda mikrofonowego.
2. Wybierz odpowiednie złącze: Jeśli używasz mikrofonu wielozadaniowego, upewnij się, że odpowiednie złącze jest wybrane. W systemach operacyjnych jak Windows, trzeba wybrać mikrofon jako domyślne urządzenie nagrywające w ustawieniach dźwięku.
Testowanie mikrofonu w systemie Windows

Po podłączeniu mikrofonu do laptopa, czas go przetestować. Oto jak to zrobić w systemie Windows:
1. Otwórz Ustawienia dźwięku: Kliknij prawym przyciskiem myszy na ikonę głośnika w zasobniku systemowym i wybierz „Dźwięki”. Przejdź do zakładki „Nagrywanie”.
2. Znajdź mikrofon: W zakładce „Nagrywanie” powinien pojawić się twój mikrofon. Jeśli go nie widzisz, upewnij się, że jest prawidłowo podłączony i działający. W razie potrzeby możesz spróbować jeszcze raz podłączyć urządzenie.
3. Ustaw jako domyślne urządzenie: Kliknij prawym przyciskiem na ikonę mikrofonu i wybierz „Ustaw jako domyślne urządzenie”. Dzięki temu system operacyjny będzie używać go do nagrywania dźwięku.
4. Przetestuj dźwięk: Kliknij na mikrofon, a następnie kliknij „Właściwości”. W zakładce „Poziomy” upewnij się, że głośność jest wystarczająco wysoka. Możesz także wypróbować zakładkę „Odbiór” i ozdobić dźwięk w czasie rzeczywistym.
5. Nagrywanie: Aby naprawdę upewnić się, że mikrofon działa, najlepiej jest nagrać krótki dźwięk. Możesz to zrobić za pomocą aplikacji „Dyktafon” dostępnej w systemie Windows. Po nagraniu odtwórz je, aby sprawdzić jakość dźwięku.
Testowanie mikrofonu w systemie macOS

Jeśli korzystasz z MacBooka, oto, jak przetestować mikrofon:
1. Otwórz Preferencje systemowe: Kliknij na ikonę jabłka w lewym górnym rogu, a następnie wybierz „Preferencje systemowe”.
2. Przejdź do Dźwięku: Wybierz „Dźwięk”, a następnie kliknij na zakładkę „Wejście”.
3. Wybierz mikrofon: Upewnij się, że wybrany jest właściwy mikrofon. Powinieneś zobaczyć wizualizację dźwięku wskazującą, że mikrofon odbiera dźwięki.
4. Nagrywanie: Podobnie jak w systemie Windows, możesz użyć aplikacji „Dyktafon” lub innej aplikacji do nagrywania, aby przetestować jakość dźwięku.
Rozwiązywanie problemów z mikrofonem
Jeśli napotkasz problemy z mikrofonem, oto kilka kroków, które warto podjąć:
1. Sprawdź połączenia: Upewnij się, że mikrofon jest dobrze podłączony.
2. Aktualizacja sterowników: Czasami problemy z mikrofonem mogą być spowodowane nieaktualnymi sterownikami dźwiękowymi. Sprawdź stronę producenta swojego laptopa lub producenta mikrofonu, aby zaktualizować sterowniki.
3. Dostosowanie ustawień prywatności: W systemie Windows 10/11 sprawdź, czy aplikacje mają dostęp do mikrofonu. Wybierz „Ustawienia” → „Prywatność” → „Mikrofon” i upewnij się, że dostęp jest włączony.
4. Zresetowanie ustawień dźwięku: W niektórych przypadkach, zresetowanie ustawień dźwięku do domyślnych może pomóc w rozwiązaniu problemów.
5. Podłączenie do innego urządzenia: Aby upewnić się, że mikrofon jest uszkodzony, spróbuj podłączyć go do innego laptopa lub komputera. Jeśli działa, problem może leżeć po stronie sprzętu lub ustawień twojego laptopa.
Podsumowanie
Zewnętrzne mikrofony to doskonałe rozwiązanie dla osób pracujących z dźwiękiem, w tym podcasterów, muzyków czy prowadzących transmisje online. Ich prawidłowe podłączenie i testowanie jest kluczowe dla osiągnięcia wysokiej jakości nagrań. W ten sposób, znając kilka prostych kroków, można szybko zdiagnozować problemy i cieszyć się doskonałym dźwiękiem z własnego laptopa. Warto również eksperymentować z ustawieniami mikrofonu oraz zarządzać akcesoriami, aby maksymalnie wykorzystać możliwości techniczne swojego sprzętu.