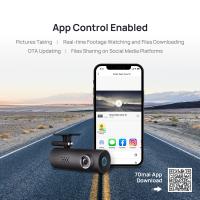Jak Sprawdzić Czy Mikrofon Jest Widoczny?
Sprawdzanie, czy mikrofon jest widoczny i działa poprawnie, jest kluczowe, gdy chcesz uczestniczyć w wideokonferencjach, nagrywać dźwięk, czy przeprowadzać transmisje na żywo. W dzisiejszym artykule omówimy kilka sposobów, które pozwolą Ci zweryfikować, czy mikrofon jest widoczny oraz czy działa zgodnie z oczekiwaniami. Warto zwrócić uwagę, że instrukcje mogą się różnić w zależności od systemu operacyjnego i urządzeń, dlatego opiszemy kilka powszechnie używanych platform.
1. Podstawowe sprawdzenie sprzętu
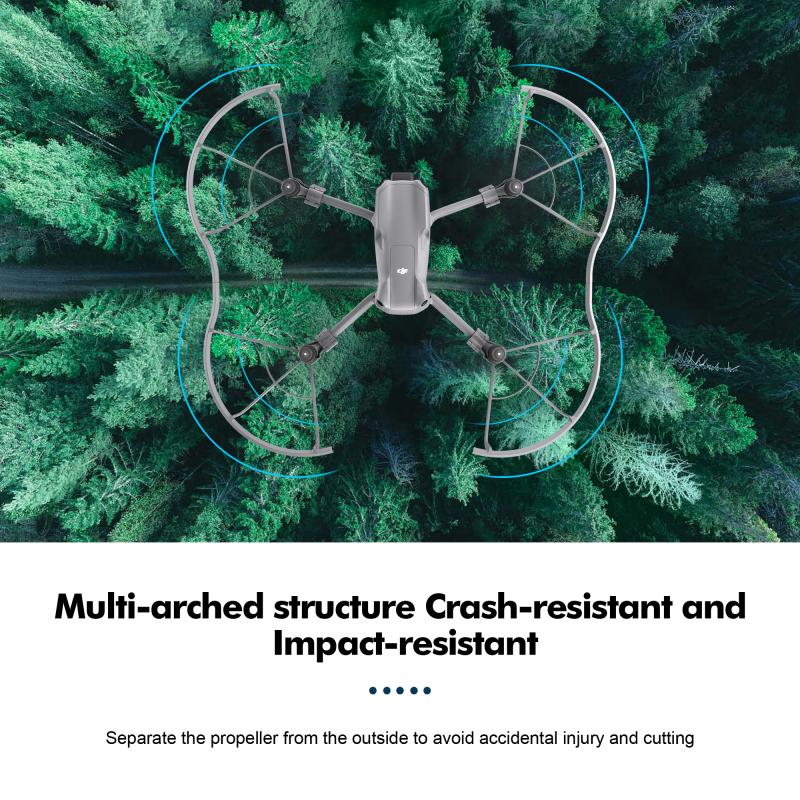
Zanim przejdziemy do systemów operacyjnych, upewnij się, że mikrofon jest poprawnie podłączony do komputera. W przypadku mikrofonów USB wystarczy wpiąć je do portu USB. Jeśli korzystasz z mikrofonu analogowego, sprawdź, czy jest podłączony do odpowiedniego gniazda (zazwyczaj różowe). Sprawdź także, czy mikrofon nie jest wyciszony — większość modeli ma przycisk wyciszenia, a w przypadku problemów warto zajrzeć do instrukcji obsługi.
2. Sprawdzanie mikrofonu w systemie Windows
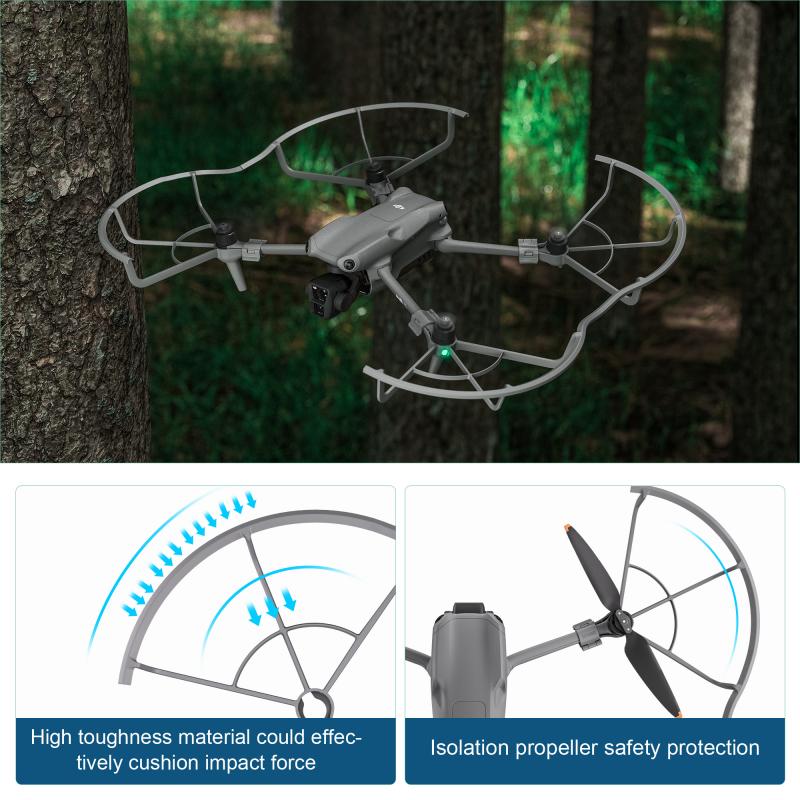
Krok 1: Otwórz Ustawienia
W systemie Windows, przejdź do "Ustawienia" (możesz to zrobić, klikając ikonę koła zębatego w menu Start).
Krok 2: System
Następnie wybierz „System”, a potem „Dźwięk”. W sekcji „Wejście” powinieneś zobaczyć swoje urządzenia nagrywające.
Krok 3: Wybierz mikrofon
Z listy dostępnych mikrofonów wybierz ten, który chcesz sprawdzić. Upewnij się, że jest ustawiony jako domyślne urządzenie nagrywające. Możesz także zobaczyć wskaźnik poziomu, który powinien reagować, gdy mówisz do mikrofonu. Jeśli widzisz reakcję, oznacza to, że mikrofon jest wykrywany i poprawnie działa.
Krok 4: Dodatkowe ustawienia
Dla dokładniejszej kontroli, kliknij na „Właściwości urządzenia”, aby uzyskać dostęp do dodatkowych ustawień, takich jak wzmocnienie, co może być szczególnie przydatne, gdy mikrofon ma trudności z rejestracją dźwięków.
3. Sprawdzanie mikrofonu w macOS
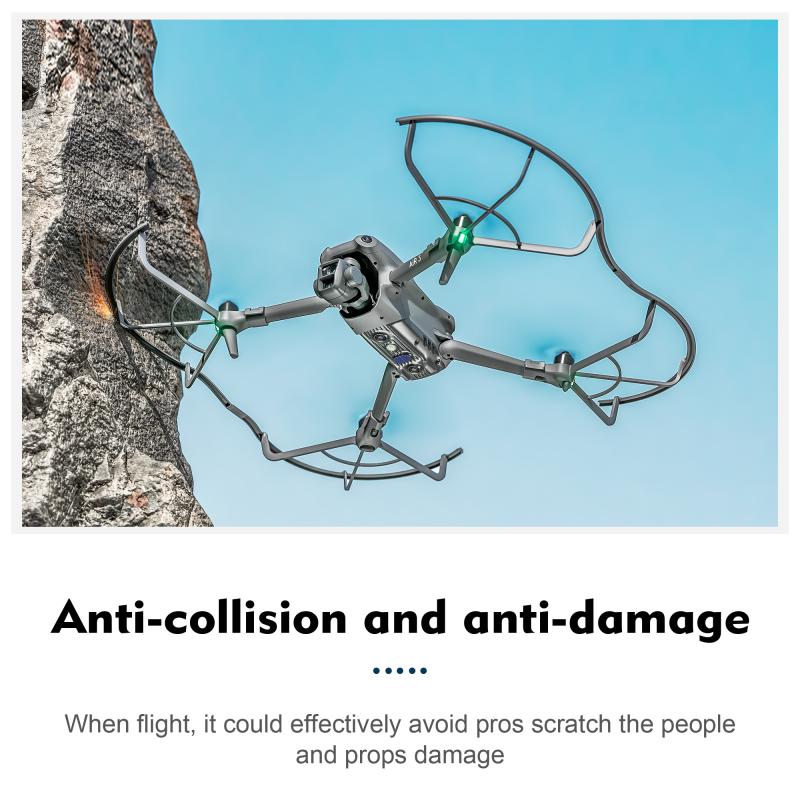
Krok 1: Preferencje systemowe
Na Macu przejdź do „Preferencje systemowe”, a następnie kliknij na „Dźwięk”.
Krok 2: Panel Wejście
Przejdź do zakładki „Wejście”, aby zobaczyć podłączone mikrofony. Wybierz mikrofon, który chcesz sprawdzić, a podobnie jak w Windows, sprawdź, czy reaguje na dźwięki.
Krok 3: Testowanie dźwięku
W tej samej sekcji możesz zobaczyć wskaźnik poziomu, który powinien zmieniać się, gdy mówisz. Upewnij się, że mikrofon nie jest wyciszony. W razie potrzeby możesz dostosować poziomy wejściowe dźwięku, aby były bardziej odpowiednie dla Twoich potrzeb.
4. Testowanie mikrofonu w aplikacjach
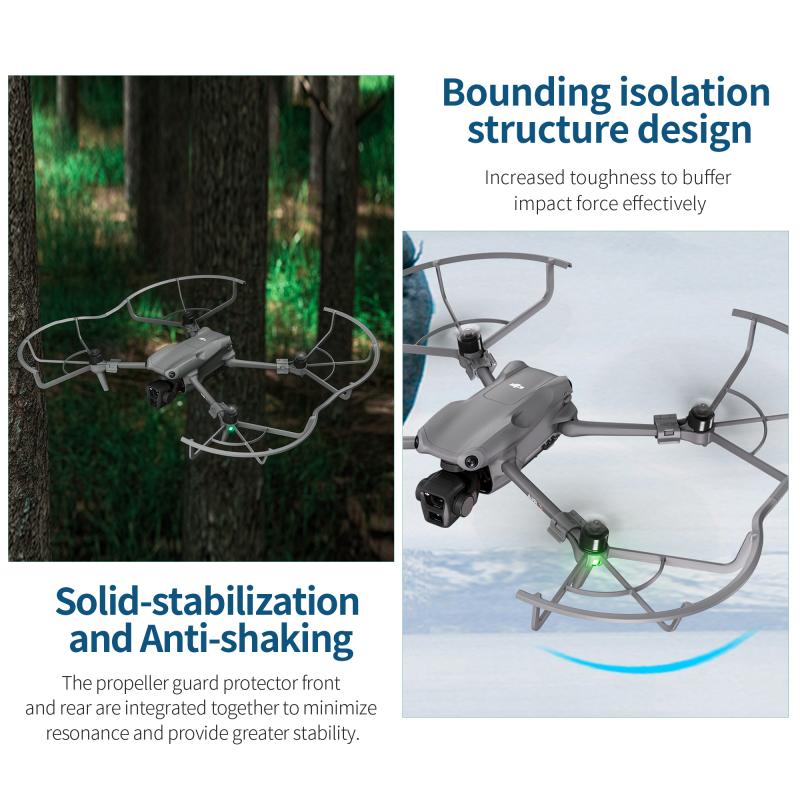
Czasem system operacyjny może poprawnie wykrywać mikrofon, ale aplikacje, które chcesz używać (np. Zoom, Skype, Discord), mogą nie mieć do niego dostępu.
Krok 1: Ustawienia aplikacji
Zazwyczaj w ustawieniach audio każdej z aplikacji znajdziesz opcję wyboru urządzenia wejściowego. Upewnij się, że wybrano odpowiedni mikrofon.
Krok 2: Test połączenia
Większość aplikacji do komunikacji wideo oferuje funkcję testowania dźwięku. Możesz to zrobić w konfiguracji połączenia, co pozwoli Ci zobaczyć, czy aplikacja poprawnie odbiera dźwięk z mikrofonu.
5. Problemy z mikrofonem i ich rozwiązania
Czasami mimo wykonania wszystkich powyższych kroków mikrofon nadal nie działa. Oto kilka rozwiązań, które mogą pomóc:
Zaktualizuj sterowniki
Często problemy z mikrofonem wynikają z przestarzałych sterowników audio. Sprawdź w Menedżerze urządzeń (Windows) lub poprzez aktualizację macOS, czy są dostępne nowe sterowniki do zainstalowania.
Sprawdź uprawnienia
W niektórych systemach, aplikacje mogą wymagać dostępu do mikrofonu. Upewnij się, że odpowiednie uprawnienia zostały nadane w ustawieniach prywatności.
Diagnostyka sprzętu
Możesz spróbować podłączyć mikrofon do innego komputera, aby upewnić się, że problem nie leży po stronie samego urządzenia.
Sprawdzenie sprzętu audio
Warto również zainwestować w integracyjne testy sprzętowe. Specjalne programy mogą pomóc zdiagnozować problemy z dźwiękiem na poziomie sprzętowym, co pozwala usunąć usterki.
6. Mikrofony w sprzęcie mobilnym
Jeśli chcesz sprawdzić mikrofon w telefonie komórkowym, proces jest nieco inny. W przypadku większości telefonów komórkowych najłatwiejszym sposobem jest nagranie swojego głosu za pomocą standardowej aplikacji do nagrywania dźwięku. Po nagraniu odtwórz dźwięk, aby upewnić się, że jest odpowiedniej jakości. Dodatkowo warto sprawdzić ustawienia w aplikacjach, takich jak WhatsApp lub Zoom, aby upewnić się, że mikrofon działa podczas rozmowy lub nagrywania.
7. Wskazówki dotyczące jakości dźwięku
Jeśli mikrofon działa, ale jakość nagrywania lub dźwięku podczas rozmowy nie jest zadowalająca, oto kilka wskazówek:
- Unikaj tła hałasu: Zmniejszenie hałasu z otoczenia pomoże poprawić jakość dźwięku.
- Użyj odpowiedniego ustawienia: Bliskie mikrofony lub ich podniesienie z poziomu biurka mogą poprawić jakość nagrania.
- Regularnie czyść sprzęt: Zbierający kurz mikrofon może nagrywać z jakością gorszą niż oczekiwana.
Podsumowanie
Sprawdzenie, czy mikrofon jest widoczny i działa, jest stosunkowo proste i można to zrobić w kilku krokach, niezależnie od systemu operacyjnego, którego używasz. Pamiętaj, że jeśli napotkasz trudności, często istnieją proste rozwiązania, takie jak aktualizacja sterowników, sprawdzanie połączeń, czy przyznawanie aplikacjom odpowiednich uprawnień dostępu do mikrofonu. Dzięki tym wskazówkom będziesz w stanie skutecznie zdiagnozować wszelkie problemy z mikrofonem i cieszyć się doskonałą jakością dźwięku w swoich nagraniach czy rozmowach.