Jak Sprawdzić Czy Działa Mikrofon Windows 7?
Sprawdzanie, czy mikrofon działa w systemie Windows 7, jest dość prostym procesem, ale mogą wystąpić różne problemy, które mogą sprawić, że użytkownicy będą mieli trudności z odpowiednim skonfigurowaniem swojego sprzętu. W tym artykule krok po kroku przeprowadzimy Cię przez proces testowania mikrofonu, a także jak rozwiązywać ewentualne problemy, które mogą się pojawić.
Krok 1: Podłącz mikrofon
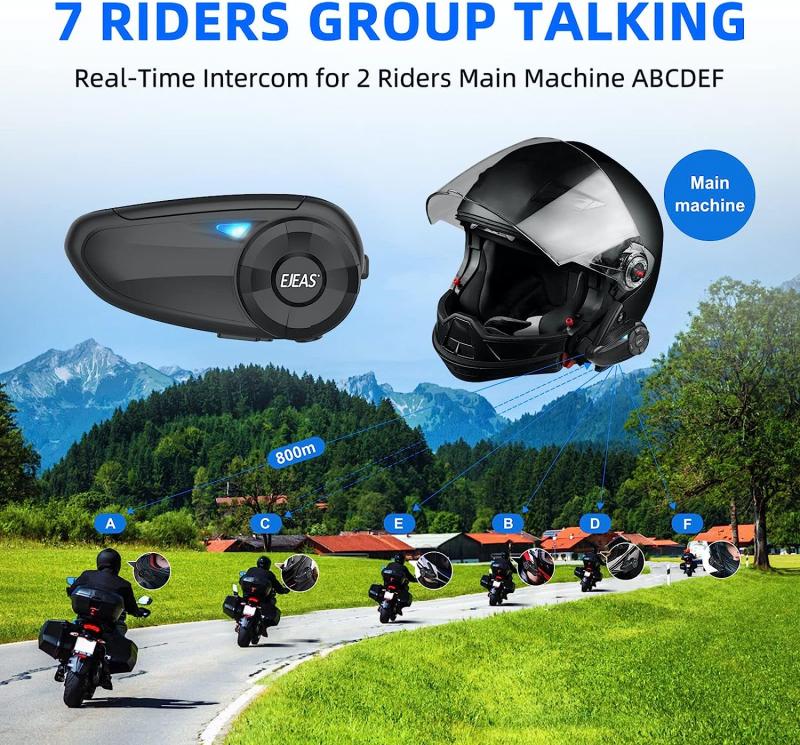
Pierwszym krokiem jest upewnienie się, że mikrofon jest prawidłowo podłączony do komputera. Jeśli jest to mikrofon USB, upewnij się, że jest wkładany do odpowiedniego portu. W przypadku mikrofonów analogowych sprawdź, czy jest podłączony do różowego gniazda audio. Możesz to sprawdzić, zwracając uwagę na oznaczenia gniazd na tylnym panelu komputera — różowe gniazdo zazwyczaj oznacza wejście dla mikrofonu.
Krok 2: Sprawdzenie ustawień dźwięku

1. Otwórz panel sterowania: Kliknij przycisk "Start", a następnie wybierz "Panel sterowania".
2. Wybierz "Dźwięk": W panelu sterowania kliknij opcję "Dźwięk" (może być w kategorii „Sprzęt i dźwięk”).
3. Przejdź do zakładki „Nagrywanie”: W otwartym oknie znajdziesz różne zakładki; wybierz zakładkę „Nagrywanie”. Tutaj powinieneś zobaczyć listę mikrofonów podłączonych do komputera.
Krok 3: Ustawienie mikrofonu jako domyślnego
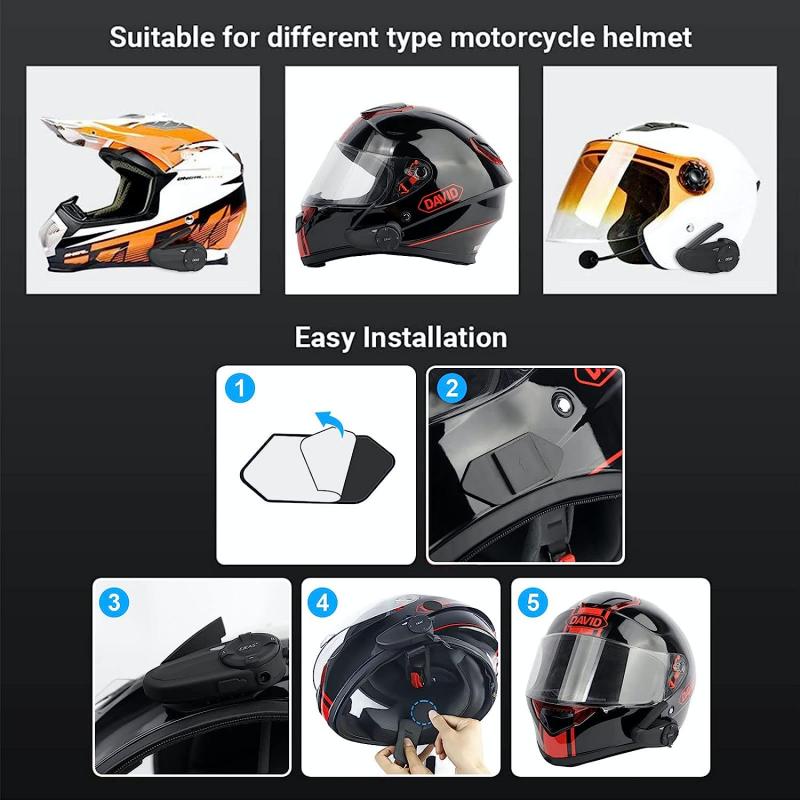
Jeśli widzisz swój mikrofon na liście, kliknij na niego prawym przyciskiem myszy i wybierz „Ustaw jako urządzenie domyślne”. Możesz również chcieć kliknąć na „Właściwości”, aby sprawdzić dodatkowe ustawienia.
Krok 4: Testowanie mikrofonu

Aby sprawdzić, czy mikrofon działa:
1. W zakładce „Nagrywanie” kliknij na swój mikrofon i wybierz „Właściwości”.
2. Przejdź do zakładki „Poziomy” i upewnij się, że suwak głośności jest ustawiony na odpowiednią wartość, a nie na „0”.
3. Możesz także przejść do zakładki „Zastosowanie”, aby upewnić się, że mikrofon jest włączony.
4. Aby przetestować mikrofon, możesz mówić lub piszczeć w niego — jeśli mikrofon działa, powinieneś zobaczyć wskaźnik poziomu dźwięku przesuwający się w dół.
Krok 5: Używanie narzędzi do rozwiązywania problemów
Jeśli nadal nie słyszysz dźwięku, warto skorzystać z narzędzi do rozwiązywania problemów z dźwiękiem w Windows 7. Możesz to zrobić, korzystając z kreatora rozwiązywania problemów. Oto jak:
1. Kliknij prawym przyciskiem myszy ikonę głośnika w prawym dolnym rogu ekranu.
2. Wybierz „Rozwiązywanie problemów” i postępuj zgodnie z instrukcjami wyświetlanymi na ekranie. System spróbuje dopasować ustawienia w zależności od problemu.
Krok 6: Aktualizacja sterowników
Problemy z działaniem mikrofonu mogą również wynikać z nieaktualnych lub nieprawidłowych sterowników. Aby zaktualizować sterowniki:
1. Otwórz „Menedżer urządzeń” (kliknij prawym przyciskiem na „Mój komputer” → „Zarządzaj” → „Menadżer urządzeń”).
2. Wybierz sekcję „Kontrolery dźwięku, wideo i gier”.
3. Kliknij prawym przyciskiem na swój mikrofon i wybierz „Aktualizuj oprogramowanie sterownika”.
Krok 7: Sprawdzenie sprzętu
Jeśli mimo wykonanych wszystkich powyższych kroków mikrofon nadal nie działa, może to być problem ze sprzętem. Wypróbuj mikrofon na innym urządzeniu, aby sprawdzić, czy działa. Możesz również spróbować użyć innego mikrofonu na swoim komputerze, aby upewnić się, że to nie jest problem z portem lub gniazdem.
Krok 8: Oprogramowanie zewnętrzne
Niektóre aplikacje mogą mieć swoje własne ustawienia dotyczące mikrofonu, dlatego warto również sprawdzić, czy mikrofon jest prawidłowo skonfigurowany w aplikacjach, które planujesz używać, takie jak Skype, Discord czy inne programy do wideokonferencji. Często w aplikacjach tych jest możliwość wyboru konkretnego urządzenia do nagrywania.
Krok 9: Oczyszczenie mikrofonu
W przypadku mikrofonów zewnętrznych, zwłaszcza tych, które korzystają z gniazd audio, warto zwrócić uwagę na to, aby były one czyste i wolne od kurzu i brudu. Czasami zanieczyszczenia mogą prowadzić do problemów z jakością dźwięku lub całkowitym brakiem dźwięku.
Krok 10: Alternatywne rozwiązania
Jeśli mikrofon w komputerze stacjonarnym lub laptopie nie działa, można również rozważyć zakup zewnętrznego mikrofonu USB, który często oferuje lepszą jakość dźwięku i łatwiejszą konfigurację. Mikrofony USB mają zazwyczaj wbudowane wtyczki i nie wymagają skomplikowanej konfiguracji.
Podsumowanie
Sprawdzenie działania mikrofonu w systemie Windows 7 może wydawać się skomplikowane, ale z pewnością można wykonać kilka prostych kroków, aby upewnić się, że wszystko działa poprawnie. Od upewnienia się, że mikrofon jest prawidłowo podłączony, po przeprowadzenie testów i aktualizację sterowników — każdy użytkownik ma możliwość samodzielnego diagnozowania i rozwiązywania problemów. Pamiętaj, że w przypadku problemów ze sprzętem, zawsze warto spróbować innych mikrofonów lub skonsultować się z profesjonalnym serwisem, aby rozwiązać problem raz na zawsze.


































