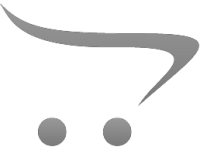Jak Podłączyć Mikrofon Krawatowy Do Zoom?
Jak podłączyć mikrofon krawatowy do Zoom: Kompleksowy poradnik

W dobie pracy zdalnej i szkoleń online, aplikacje do wideokonferencji, takie jak Zoom, stały się niezbędnym narzędziem w naszych codziennych działaniach. W miarę jak jakość dźwięku w internetowych spotkaniach staje się coraz ważniejsza, wiele osób decyduje się na użycie mikrofonów krawatowych, które oferują lepszą jakość dźwięku w porównaniu do wbudowanych mikrofonów w komputerach czy laptopach. W tym artykule przedstawimy krok po kroku, jak podłączyć mikrofon krawatowy do Zoom, a także podamy kilka praktycznych wskazówek, które mogą pomóc poprawić jakość dźwięku podczas twoich spotkań.
Wybór odpowiedniego mikrofonu krawatowego
Zanim przejdziesz do podłączania mikrofonu krawatowego, kluczowe jest, aby wybrać odpowiedni model. Mikrofony krawatowe różnią się między sobą budową, jakością dźwięku oraz sposobem podłączenia. Istnieją różne typy, w tym:
1. Mikrofony z wtyczką 3,5 mm – Najbardziej popularne mikrofony, które można łatwo podłączyć do większości laptopów, telefonów czy tabletów.
2. Mikrofony USB – Dedykowane do komputerów stacjonarnych i laptopów, oferujące lepszą jakość dźwięku, ale wymagające dodatkowego adaptera, jeśli chcesz ich używać z urządzeniami mobilnymi.
3. Mikrofony bezprzewodowe – Umożliwiają swobodne poruszanie się w trakcie prezentacji, jednak wymagają ładowania oraz czasami dodatkowego odbiornika.
Przed zakupem sprawdź, czy mikrofon jest kompatybilny z urządzeniem, które zamierzasz używać, oraz czy spełnia twoje oczekiwania w zakresie jakości dźwięku.
Podłączanie mikrofonu krawatowego do Zoom
Po wybraniu odpowiedniego mikrofonu krawatowego, czas na jego podłączenie. Proces ten jest stosunkowo prosty, jednak różni się w zależności od rodzaju mikrofonu i urządzenia, którego używasz. Oto ogólne kroki:
1. Podłączenie mikrofonu do urządzenia
- Mikrofony 3,5 mm: Włóż wtyczkę mikrofonu do gniazda audio w swoim komputerze lub laptopie. Zwykle jest to port oznaczony jako „microphone” lub „Audio In”. W przypadku laptopów często znajduje się z przodu lub z boku urządzenia.
- Mikrofony USB: Podłącz mikrofon do wolnego portu USB w laptopie lub komputerze stacjonarnym. Upewnij się, że USB jest odpowiedni dla twojego mikrofonu (USB-A lub USB-C).
- Mikrofony bezprzewodowe: Postępuj zgodnie z instrukcją producenta, aby podłączyć odbiornik do portu USB lub 3,5 mm. Upewnij się, że mikrofon jest włączony i sparowany z odbiornikiem.
2. Ustawienia dźwięku w Zoom
Po fizycznym podłączeniu mikrofonu, otwórz aplikację Zoom i przejdź do ustawień audio:
- Kliknij na ikonę „Ustawienia” (trybik) w prawym górnym rogu interfejsu Zoom.
- Wybierz „Audio” z menu po lewej stronie.
- W sekcji „Mikrofon” powinieneś zobaczyć listę dostępnych mikrofonów. Wybierz swój krawatowy mikrofon z rozwijanej listy.
- Możesz również przeprowadzić test dźwięku, mówiąc do mikrofonu i obserwując ruch wskaźnika poziomu dźwięku.
Ustawienia zaawansowane
W niektórych przypadkach, aby uzyskać najlepszą jakość dźwięku, warto dostosować dodatkowe ustawienia:
- Aktywacja opcji „Automatyczna redukcja szumów”: Ta opcja pomoże w eliminacji niepożądanych dźwięków w tle.
- Sprawdzenie poziomu głośności: Upewnij się, że poziom głośności mikrofonu jest odpowiedni. Zbyt niski poziom może skutkować nieczytelnym głosem, a zbyt wysoki może powodować zniekształcenia.
Testowanie mikrofonu przed spotkaniem
Zanim przystąpisz do rzeczywistego spotkania w Zoomie, warto przeprowadzić test mikrofonu. Możesz to zrobić, wykonując połączenie testowe w aplikacji Zoom. Dzięki temu sprawdzisz, czy dźwięk jest wyraźny i odpowiednio głośny. Świetnym pomysłem jest również przetestowanie mikrofonu na innym urządzeniu, aby upewnić się, że działa poprawnie.
Dobre praktyki podczas korzystania z mikrofonu krawatowego
Kiedy już podłączysz mikrofon krawatowy, warto pamiętać o kilku dobrych praktykach:
1. Umiejscowienie mikrofonu: Upewnij się, że mikrofon jest blisko ust, jednak nie za blisko, aby uniknąć nieprzyjemnych dźwięków. Idealnie mikrofon powinien być umieszczony około 15-30 cm od ust.
2. Unikaj szumów: Staraj się unikać nagrywania w głośnych pomieszczeniach. Jeśli to możliwe, wybierz miejsce z minimalnymi zakłóceniami dźwiękowymi.
3. Utrzymuj sprzęt w dobrej kondycji: Regularnie sprawdzaj kabel mikrofonu oraz wtyczkę. Uszkodzenia mogą powodować zakłócenia dźwięku.
4. Zadbaj o akustykę pomieszczenia: W miarę możliwości ogranicz echo i hałasy, np. poprzez użycie dywanów, firan czy innych materiałów, które mogą pochłaniać dźwięk.
Jak rozwiązywać problemy?
W przypadku, gdy napotkasz problemy z dźwiękiem po podłączeniu mikrofonu krawatowego, istnieje kilka kroków, które możesz podjąć:
1. Sprawdź fizyczne połączenie: Upewnij się, że mikrofon jest poprawnie podłączony do komputera. Spróbuj odłączyć i ponownie podłączyć.
2. Zaktualizuj sterowniki: Sprawdź, czy wszystkie sterowniki audio są na bieżąco zaktualizowane. Możesz to zrobić w menedżerze urządzeń w systemie operacyjnym.
3. Restart aplikacji Zoom: Czasami proste ponowne uruchomienie aplikacji może rozwiązać problemy dźwiękowe.
4. Sprawdź ustawienia systemowe: Upewnij się, że komputer rozpoznaje mikrofon jako domyślne urządzenie nagrywające. Możesz to zrobić w ustawieniach dźwięku systemu.
5. Zainstaluj alternatywne oprogramowanie: Jeśli problemy z dźwiękiem są ciągłe, rozważ użycie alternatywnego oprogramowania do zarządzania audio lub komunikacji.