Jak Podłączyć Mikrofon Do Komputera Windows 7?
Podłączanie mikrofonu do komputera z systemem Windows 7 to proces, który może wydawać się skomplikowany na pierwszy rzut oka, ale w rzeczywistości jest stosunkowo prosty i nie zajmuje dużo czasu. W tym artykule przeprowadzimy Cię przez poszczególne kroki, aby upewnić się, że Twój mikrofon działa prawidłowo. Omówimy również istotne zagadnienia dotyczące rozwiązywania problemów oraz optymalizacji ustawień dźwięku.
Krok 1: Wybór i podłączenie mikrofonu

Pierwszym krokiem jest wybór odpowiedniego mikrofonu. Na rynku dostępne są różne rodzaje mikrofonów, w tym mikrofony pojemnościowe, dynamiczne oraz USB. Wybierając mikrofon, warto zwrócić uwagę na jego zastosowanie – czy potrzebujesz go do nagrań, streamingu, czy może do rozmów.
Jeśli wybrałeś mikrofon dynamiczny lub pojemnościowy, zazwyczaj będziesz musiał podłączyć go do komputera przez złącze 3,5 mm (jack). Poszukaj gniazda mikrofonowego, które najczęściej jest oznaczone kolorem różowym. Podłącz mikrofon do tego gniazda.
Mikrofony USB są bardziej uniwersalne i часто automatycznie rozpoznawane przez system operacyjny. Wystarczy je podłączyć do wolnego portu USB w komputerze.
Krok 2: Konfiguracja ustawień dźwięku

Po podłączeniu mikrofonu czas na konfigurację ustawień dźwięku w systemie Windows 7. Aby to zrobić, wykonaj następujące kroki:
1. Otwórz Panel Sterowania: Kliknij na przycisk "Start", a potem wybierz "Panel sterowania".
2. Wejdź w „Sprzęt i dźwięk”: Wybierz opcję "Sprzęt i dźwięk".
3. Ustawienia dźwięku: Kliknij na "Dźwięk". Otworzy się nowe okno, w którym będziesz mieć możliwość zarządzania różnymi urządzeniami audio.
4. Zakładka „Nagrywanie”: Przejdź do zakładki "Nagrywanie". Powinieneś zobaczyć listę mikrofonów podłączonych do komputera.
- Jeśli widzisz swój mikrofon, kliknij na niego prawym przyciskiem myszy i wybierz „Ustaw jako urządzenie domyślne”.
- Jeśli mikrofon nie jest widoczny, upewnij się, że jest prawidłowo podłączony i spróbuj ponownie.
5. Właściwości mikrofonu: Kliknij prawym przyciskiem myszy na mikrofonie, a następnie wybierz „Właściwości”. W zakładce "Poziomy" możesz dostosować głośność nagrywania mikrofonu. Zwiększ ją, jeśli to konieczne, ale unikaj przesterowania, które może wpłynąć na jakość dźwięku.
6. Testowanie mikrofonu: W zakładce „Nagrywanie” włóż swoją rękę przed mikrofon i wydaj dźwięk. Jeśli pasek poziomu dźwięku reaguje, znaczy to, że mikrofon działa prawidłowo. Możesz również nagrać próbny dźwięk za pomocą programu do nagrywania dźwięku w Windows.
Krok 3: Instalacja sterowników
W przypadku mikrofonów USB system Windows 7 powinien automatycznie zainstalować odpowiednie sterowniki. Jeśli jednak mikrofon nie działa, spróbuj zaktualizować lub ponownie zainstalować sterowniki:
1. Menadżer urządzeń: Kliknij prawym przyciskiem myszy na „Mój komputer” lub „Komputer” na pulpicie i wybierz „Zarządzaj”. Następnie wybierz „Menadżer urządzeń”.
2. Rozwiń sekcję „Kontrolery dźwięku, wideo i gier”: Znajdziesz tam swój mikrofon. Kliknij prawym przyciskiem myszy i wybierz „Aktualizuj oprogramowanie sterownika”.
3. Wybierz metodę aktualizacji: Wybierz „Wyszukaj automatycznie zaktualizowane oprogramowanie sterownika”. System Windows sprawdzi dostępność aktualizacji online. Jeśli znajdzie nowe sterowniki, zainstaluje je.
Krok 4: Rozwiązywanie problemów
Pomimo postępów, czasem mogą wystąpić problemy z działaniem mikrofonu. Oto kilka kroków, które mogą pomóc w ich rozwiązaniu:
1. Sprawdzenie sprzętu: Upewnij się, że mikrofon jest sprawny. Jeśli masz inny komputer, spróbuj podłączyć do niego mikrofon, aby potwierdzić, że działa poprawnie.
2. Kontrola ustawień nagrywania: Sprawdź, czy mikrofon nie jest wyciszony w ustawieniach dźwięku. Upewnij się, że głośność nagrywania jest odpowiednio ustawiona.
3. Wyłączenie poprawy dźwięku: Czasami dodatki do poprawy dźwięku mogą powodować problemy. W zakładce „Właściwości” mikrofonu, w sekcji „Zaawansowane”, odznacz „Zezwalaj aplikacjom na przejęcie kontroli nad tym urządzeniem”.
4. Wyłączenie innych urządzeń nagrywających: Jeśli masz więcej niż jeden mikrofon podłączony do komputera, odłącz inne urządzenia. Może się zdarzyć, że system nieprawidłowo zidentyfikuje urządzenie, które powinno być używane jako główne.
Krok 5: Korzystanie z mikrofonu
Po podłączeniu mikrofonu i skonfigurowaniu ustawień dźwięku, możesz zacząć korzystać z mikrofonu w różnych aplikacjach. W przypadku gier online, oprogramowania do komunikacji (np. Skype, Discord) czy nagrywania dźwięku, upewnij się, że wybrany mikrofon jest ustawiony jako domyślne urządzenie nagrywające.
Krok 6: Używanie aplikacji do nagrywania dźwięku
Jeśli zamierzasz nagrywać dźwięk, możesz skorzystać z wielu dostępnych aplikacji. Windows 7 ma wbudowany program „Dyktafon”, ale istnieje również wiele programów trzecioligowych, które oferują zaawansowane funkcje nagrywania i edytowania dźwięku.
Przy nagrywaniu zwróć uwagę na czystość akustyczną pomieszczenia, w którym się znajdujesz. Staraj się unikać hałasu tła, aby poprawić jakość nagrania.
Podsumowanie
Podłączenie mikrofonu do komputera z systemem Windows 7 jest procesem, który można wykonać zaledwie w kilku krokach. Prawidłowe skonfigurowanie ustawień dźwięku oraz ewentualne rozwiązywanie problemów może zapewnić Ci doskonałą jakość dźwięku, niezależnie od tego, czy nagrywasz podcasty, prowadzisz transmisję na żywo, czy korzystasz z komunikatorów głosowych. Pamiętaj o regularnym aktualizowaniu sterowników i sprawdzaniu ustawień, aby cieszyć się najlepszym możliwym doświadczeniem dźwiękowym.


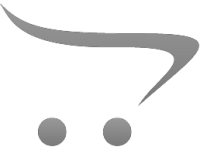








![Supfoto Osmo Action 3 Screen Protector do DJI Osmo Action 3 Akcesoria, szkło hartowane 9H Osłona ekranu + osłona obiektywu do DJI Osmo 3 Dual Screen [6szt] Supfoto Osmo Action 3 Screen Protector do DJI Osmo Action 3 Akcesoria, szkło hartowane 9H Osłona ekranu + osłona obiektywu do DJI Osmo 3 Dual Screen [6szt]](https://img.kentfaith.de/cache/catalog/products/de/GW41.0076/GW41.0076-1-200x200.jpg)



















