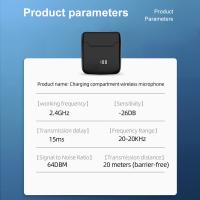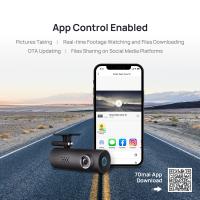Jak Podłączyć Iphone Jako Mikrofon Do Komputera?
Podłączenie iPhone'a jako mikrofonu do komputera może być bardzo przydatne, zwłaszcza w sytuacjach, gdy chcesz poprawić jakość nagrań audio, prowadzić wideokonferencje czy streamować na żywo. Dobrą wiadomością jest to, że jest to możliwe dzięki kilku prostym krokom. W tym artykule omówię różne metody, które możesz zastosować, aby użyć swojego iPhone'a jako mikrofonu, podzielę się wskazówkami oraz narzędziami, które mogą Ci w tym pomóc.
Dlaczego warto używać iPhone'a jako mikrofonu?
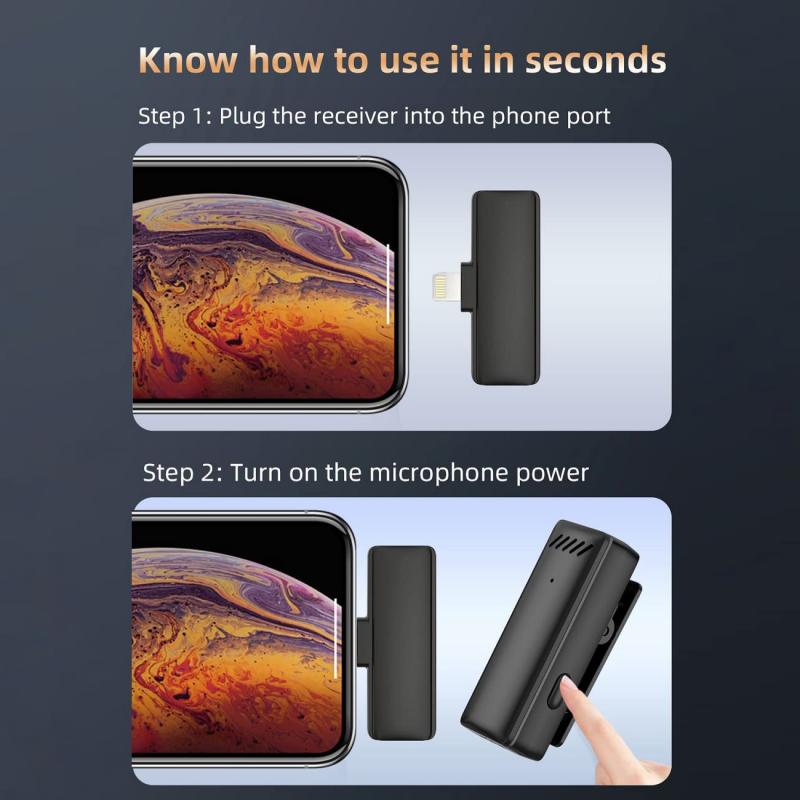
Zanim przejdziemy do samo podłączenia, warto zastanowić się, dlaczego mogłoby to być przydatne. Wiele osób korzysta z komputerowych mikrofonów, które mogą mieć różne problemy związane z jakością dźwięku, wrażliwością czy szumem tła. iPhone, a zwłaszcza jego mikrofony, charakteryzują się wysoką jakością nagrania, co sprawia, że mogą być doskonałym zamiennikiem mikrofonów komputerowych.
Wymagania wstępne
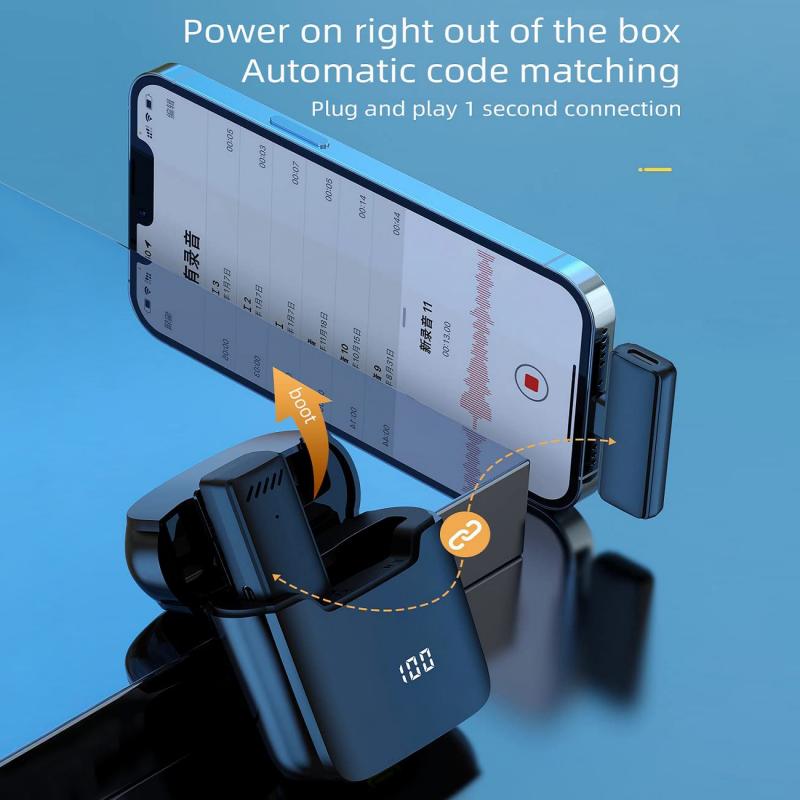
Zanim zaczniesz, upewnij się, że spełniasz następujące wymagania:
1. iPhone – To oczywiste, ale pamiętaj, że starsze modele mogą mieć gorszą jakość dźwięku.
2. Komputer – Może to być PC z systemem Windows, Mac lub laptop.
3. Aplikacja – Być może będziesz potrzebować zainstalować aplikacje na swoim iPhone'ie i komputerze.
4. Kabel USB lub Bluetooth – Będziesz potrzebować odpowiedniego połączenia, w zależności od wybranej metody.
Podłączenie za pomocą USB

Jednym z najłatwiejszych sposobów na połączenie iPhone'a z komputerem jako mikrofon jest użycie kabla USB. Poniżej przedstawiam kroki, które należy wykonać:
1. Zainstaluj odpowiednie oprogramowanie: Aby udało Ci się użyć iPhone'a jako mikrofonu, będziesz musiał pobrać program, który to umożliwi. Dobrą opcją jest aplikacja „WO Mic”, którą znajdziesz w App Store na swoim iPhone'ie oraz wersję desktopową dla Windows lub Mac. Folej za instrukcjami instalacyjnymi.
2. Podłącz iPhone'a do komputera: Użyj kabla USB, aby podłączyć swojego iPhone'a do portu USB w komputerze.
3. Uruchom aplikację: Otwórz „WO Mic” na swoim iPhone'ie i ustaw opcję jako mikrofon. Wybierz USB jako metodę połączenia.
4. Ustawienia w komputerze: Na komputerze uruchom aplikację „WO Mic Client”. Wybierz opcję USB w ustawieniach, a następnie naciśnij „Connect”.
5. Testuj mikrofon: Aby upewnić się, że wszystko działa poprawnie, możesz nagrać krótką próbkę dźwięku. Sprawdź, czy jakość jest zadowalająca.
Podłączenie przez Bluetooth

Jeśli nie masz kabla USB lub wolisz bezprzewodową metodę, połączenie przez Bluetooth może być alternatywą. Oto jak to zrobić:
1. Parowanie urządzeń: Aktywuj Bluetooth na swoim iPhone'ie i w komputerze, a następnie sparuj oba urządzenia.
2. Zainstalowanie WO Mic: Tak jak wcześniej, pobierz potrzebne oprogramowanie „WO Mic” na oba urządzenia.
3. Uruchomienie aplikacji: Otwórz aplikację na iPhone'ie i wybierz Bluetooth jako metodę połączenia. Na komputerze uruchom WO Mic Client, wybierz Bluetooth i połącz się.
4. Testowanie: Podobnie jak w przypadku połączenia USB, przeprowadz test audio, aby ocenić jakość mikrofonu.
Korzystanie z aplikacji innych firm
Oprócz WO Mic, istnieją również inne aplikacje, które umożliwiają wykorzystanie iPhone'a jako mikrofonu. Do popularnych rozwiązań należą:
- Microphone Live – Aplikacja ta umożliwia użycie iPhone'a do nagrywania dźwięku na żywo.
- MikVoz – Umożliwia korzystanie z iPhone'a jako mikrofonu przez sieć Wi-Fi, co może być przydatne w przypadku braku innych opcji.
Problemy, które mogą wystąpić
Mimo że powyższe metody są stosunkowo proste, możesz napotkać pewne problemy podczas próby użycia iPhone'a jako mikrofonu.
1. Opóźnienia: W przypadku połączenia przez Bluetooth mogą wystąpić opóźnienia w dźwięku. W takim przypadku warto spróbować połączenia USB, które zwykle oferuje lepszą jakość i mniejsze opóźnienia.
2. Problemy z jakością dźwięku: Czasami dźwięk może być zniekształcony lub zbyt cichy. Upewnij się, że nie zasłaniasz mikrofonu i dostosuj głośność w ustawieniach aplikacji.
3. Brak połączenia: Jeśli aplikacji nie można połączyć się z komputerem, sprawdź, czy masz zainstalowane wszystkie potrzebne sterowniki i oprogramowanie aktualne.
Jak poprawić jakość dźwięku?
Po podłączeniu iPhone'a jako mikrofonu, z pewnością chcesz uzyskać jak najlepszą jakość dźwięku. Oto kilka wskazówek:
- Znajdź ciche miejsce: Wyzwania związane z szumem tła mogą zniweczyć Twoje nagrania. Staraj się nagrywać w cichych pomieszczeniach, gdzie masz minimalne zakłócenia.
- Użyj osłony mikrofonu: Jeśli nagrywasz w ruchu, osłona przeciwwiatrowa lub ekran może pomóc w zredukowaniu niepożądanych dźwięków.
- Optymalizuj ustawienia aplikacji: Większość aplikacji do rejestrowania dźwięku ma opcje do dostosowania. Upewnij się, że dostosowujesz je odpowiednio do swoich potrzeb.
Przykładowe zastosowania
Podłączenie iPhone'a jako mikrofonu ma wiele zastosowań. Oto kilka przykładów:
1. Podcasting: Coraz więcej osób zaczyna nagrywać własne podcasty. Dzięki wykorzystaniu iPhone'a jako mikrofonu możesz tworzyć profesjonalnie brzmiące nagrania.
2. Streaming: Jeżeli jesteś streamerem, jakość dźwięku jest kluczowa dla doświadczeń Twoich widzów. Używaj iPhone'a do renegocjacji audio.
3. Wideokonferencje: W dobie pracy zdalnej, jakość dźwięku podczas rozmów online jest niezwykle ważna. Użyj iPhone'a jako mikrofonu, aby poprawić jakość spotkań w aplikacjach takich jak Zoom czy Microsoft Teams.
Podsumowanie
Podłączenie iPhone'a jako mikrofonu do komputera to doskonały sposób na poprawę jakości dźwięku i rozwiązanie problemów związanych z nagraniami audio. Dzięki różnym dostępnym metodom, takim jak połączenia USB, Bluetooth oraz aplikacje innych firm, możesz łatwo przejść przez ten proces