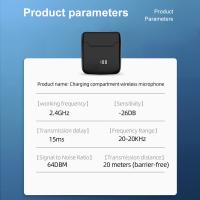Jak Mieć Mikrofon Na Komputerze?
Mikrofon jest kluczowym elementem w wielu zastosowaniach komputerowych, od nagrywania dźwięku, przez prowadzenie wideokonferencji, po streamowanie gier. Posiadanie odpowiedniego mikrofonu i umiejętność jego podłączenia oraz konfiguracji może znacząco wpłynąć na jakość komunikacji i odbioru dźwięku. W niniejszym artykule przedstawimy, jak wybrać mikrofon do komputera oraz jak go poprawnie zainstalować i skonfigurować.
Wybór odpowiedniego mikrofonu

Pierwszym krokiem jest zdecydowanie, jakiego rodzaju mikrofon będzie odpowiedni do twoich potrzeb. Oto kilka typów mikrofonów, które można rozważyć:
1. Mikrofony USB – To najprostsza opcja dla większości użytkowników. Mikrofony te są łatwe w użyciu i zazwyczaj nie wymagają dodatkowych zasilaczy ani zewnętrznych interfejsów audio. Wystarczy je podłączyć do wolnego portu USB w komputerze.
2. Mikrofony analogowe – Te mikrofony wykorzystują tradycyjne złącza jack 3,5 mm. Mogą oferować lepszą jakość dźwięku w porównaniu do tanich mikrofonów USB, ale ich podłączenie może wymagać dodatkowych urządzeń, takich jak interfejs audio lub mikser.
3. Mikrofony pojemnościowe – Są idealne dla osób zajmujących się nagrywaniem muzyki lub podcastów. Oferują wyższą jakość dźwięku, ale zazwyczaj wymagają zasilania phantom z interfejsu audio.
4. Mikrofony dynamiczne – Dobry wybór dla podcasterów i wokalistów. Są bardziej odporne na niepożądany hałas i idealne do użycia w głośniejszych środowiskach.
Podłączanie mikrofonu do komputera

Jak już zdecydujesz, jaki typ mikrofonu chcesz używać, czas na jego podłączenie. Poniżej przedstawiamy kroki, które należy wykonać, aby poprawnie podłączyć mikrofon do komputera.
1. Podłączenie mikrofonu USB – Jeśli decydujesz się na mikrofon USB, wystarczy podłączyć go do dostępnego portu USB w komputerze. System Windows lub macOS powinien automatycznie rozpoznać urządzenie.
2. Podłączenie mikrofonu analogowego – Aby podłączyć mikrofon analogowy, oznaczony zazwyczaj kolorami (różowy dla mikrofonu), znalezienie odpowiedniego gniazda audio w komputerze jest kluczowe. W większości komputerów stacjonarnych i laptopów gniazdo z mikrofonem będzie oznaczone jednym lub dwoma symbolami.
3. Podłączenie mikrofonu pojemnościowego/dynamicznego – Jeśli używasz mikrofonu pojemnościowego lub dynamicznego, może być konieczne użycie interfejsu audio, aby zapewnić zasilanie phantom lub lepszą jakość dźwięku. Interfejsy zazwyczaj oferują różne złącza, w tym USB.
Konfiguracja mikrofonu

Po podłączeniu mikrofonu czas na jego konfigurację. W zależności od używanego systemu operacyjnego, proces ten może się nieco różnić.
Dla systemu Windows:

1. Otwórz „Ustawienia” – Kliknij prawym przyciskiem myszy ikonę głośnika na pasku zadań, a następnie wybierz „Dźwięki”.
2. Wybierz „Zakładka nagrywania” – W tym miejscu powinien być widoczny mikrofon. Jeżeli nie, upewnij się, że mikrofon jest poprawnie podłączony.
3. Ustaw jako domyślny – Kliknij prawym przyciskiem myszy na mikrofonie i wybierz „Ustaw jako urządzenie domyślne”.
4. Sprawdź poziomy głośności – Kliknij na mikrofonie, a następnie na zakładkę „Poziomy”. Upewnij się, że suwak głośności jest ustawiony na odpowiednim poziomie.
5. Testuj mikrofon – Możesz użyć funkcji „Rejestrator dźwięku”, aby przetestować, czy mikrofon działa poprawnie.
Dla systemu macOS:
1. Otwórz „Preferencje systemowe” – Wybierz ikonę Apple w lewym górnym rogu, a następnie „Preferencje systemowe”.
2. Wybierz „Dźwięk” – Przejdź do zakładki „Wejście”.
3. Wybierz mikrofon – Powinien być widoczny na liście dostępnych urządzeń. Wybierz swój mikrofon.
4. Dostosuj głośność wejścia – Upewnij się, że suwak głośności jest odpowiednio ustawiony.
5. Testuj mikrofon – Możesz użyć aplikacji „Dyktafon”, aby sprawdzić jakość dźwięku.
Problemy z mikrofonem
Czasami mimo poprawnej konfiguracji mogą wystąpić problemy z działaniem mikrofonu. Oto kilka najczęstszych problemów oraz ich rozwiązania:
1. Mikrofon nie reaguje – Upewnij się, że mikrofon jest włączony i poprawnie podłączony. Sprawdź także głośność mikrofonu w ustawieniach.
2. Zniekształcony dźwięk – Zmień miejsce, w którym używasz mikrofonu. Czasami nieodpowiednia akustyka pomieszczenia może wpływać na jakość dźwięku.
3. Mikrofon nie jest widoczny – Upewnij się, że sterowniki są aktualne. W niektórych przypadkach może być konieczne zainstalowanie sterowników do mikrofonu.
4. Mikrofon szumi – Spróbuj przestawić mikrofon zbyt blisko źródła dźwięku oraz upewnij się, że w pomieszczeniu nie ma zakłóceń.
Dodatkowe akcesoria i wskazówki
Posiadanie mikrofonu to tylko część sukcesu. Często warto zainwestować w dodatkowe akcesoria, które poprawią jakość dźwięku:
1. Pop filtr – Redukuje szumy związane z wybuchowymi dźwiękami, takimi jak „p” i „b”.
2. Statyw/uchwyt mikrofonowy – Pozwala na stabilne umiejscowienie mikrofonu, co zwiększa komfort nagrywania i poprawia jakość dźwięku.
3. Słuchawki z mikrofonem – W przypadku prowadzenia wideokonferencji, sprzęt słuchawkowy z wbudowanym mikrofonem może być dobrą alternatywą.
4. Interfejs audio – Jeśli poważnie myślisz o nagrywaniu, zainwestowanie w interfejs audio może przyczynić się do poprawy jakości dźwięku.
5. Oprogramowanie do nagrywania dźwięku – Możesz zainstalować programy takie jak Audacity, Adobe Audition czy GarageBand, które oferują dodatkowe funkcje edycji i obróbki dźwięku.
Podsumowanie
Mikrofon jest nieodłącznym elementem pracy z komputerem, niezależnie od tego,