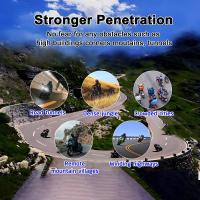Discord Jak Włączyć Mikrofon Laptop?
Aby włączyć mikrofon w Discordzie na laptopie, musisz przejść przez kilka kroków, które pozwolą na skonfigurowanie ustawień aplikacji oraz systemu operacyjnego. W poniższym artykule poprowadzimy Cię krok po kroku przez proces konfiguracji mikrofonu, aby zapewnić optymalne warunki komunikacji głosowej. Dowiesz się również, jak rozwiązywać najczęściej występujące problemy związane z mikrofonem w Discordzie.
Krok 1: Sprawdzenie sprzętu
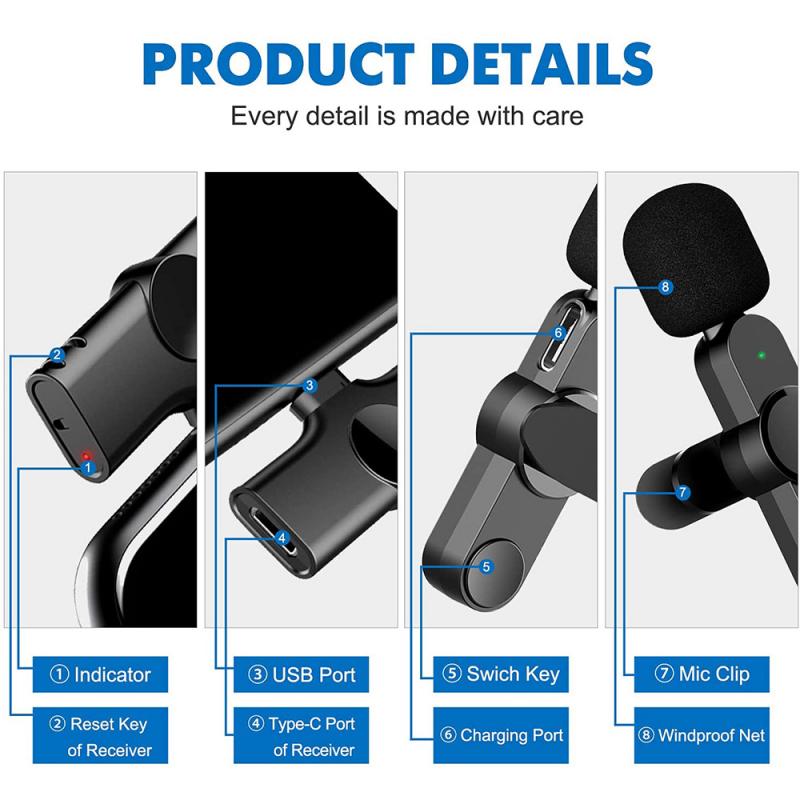
Przed rozpoczęciem konfiguracji ustawień w Discordzie, upewnij się, że mikrofon jest poprawnie podłączony do laptopa. Jeżeli posiadasz zewnętrzny mikrofon, sprawdź, czy jest on podłączony do odpowiedniego portu. W przypadku laptopów wyposażonych w wbudowane mikrofony, upewnij się, że nie są one zablokowane przez żadne aplikacje.
Krok 2: Ustawienia systemowe
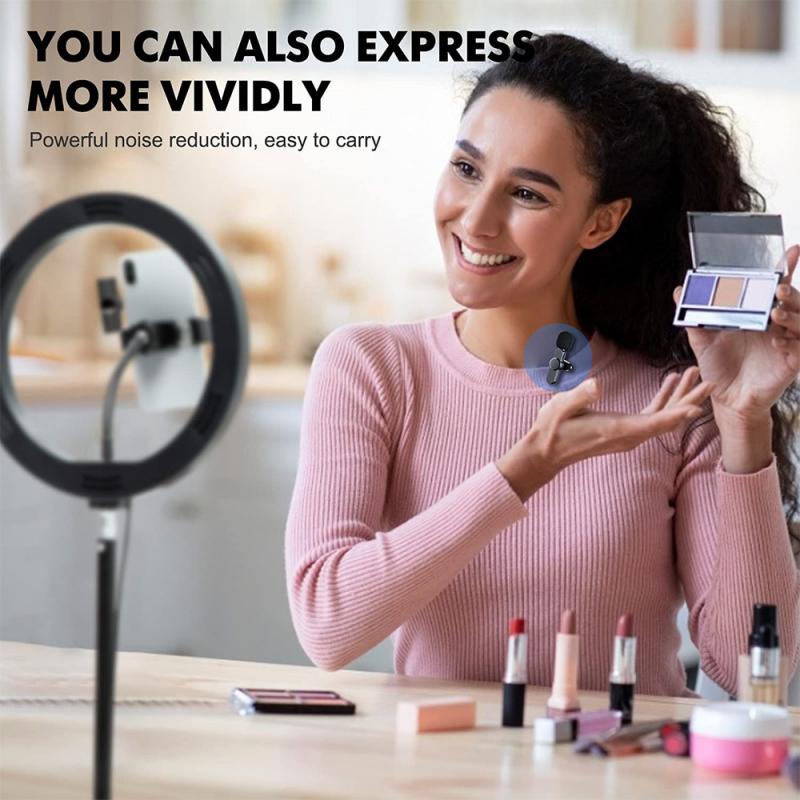
Windows 10/11

1. Otwórz Ustawienia: Kliknij ikonę „Start” (czerwony przycisk) i wybierz „Ustawienia”.
2. Przejdź do „System”: W Ustawieniach przejdź do sekcji „System”.
3. Wybierz zakładkę „Dźwięk”: W menu z lewej strony kliknij „Dźwięk”.
4. Wybierz mikrofon: W sekcji „Wejście” wybierz mikrofon, który chcesz używać.
5. Testuj mikrofon: Sprawdź, czy wykrywa on dźwięk. Możesz to zrobić, mówiąc do mikrofonu i obserwując wskaźnik poziomu dźwięku.
macOS

1. Otwórz Preferencje systemowe: Kliknij w logo Apple w lewym górnym rogu, a następnie wybierz „Preferencje systemowe”.
2. Wybierz „Dźwięk”: Kliknij na „Dźwięk”, a następnie przejdź do zakładki „Wejście”.
3. Wybierz mikrofon: Upewnij się, że wybrany jest odpowiedni mikrofon i sprawdź, czy wskaźnik reaguje na dźwięk.
Krok 3: Ustawienia w Discordzie
1. Uruchom Discord: Otwórz aplikację Discord na swoim laptopie.
2. Przejdź do Ustawień: Kliknij na ikonę koła zębatego w lewym dolnym rogu, aby otworzyć menu ustawień użytkownika.
3. Wybierz „Głos i wideo”: Z menu po lewej stronie wybierz zakładkę „Głos i wideo”.
4. Wybierz mikrofon: Upewnij się, że w sekcji „Urządzenie wejściowe” wybrany jest poprawny mikrofon.
5. Testuj mikrofon: Skorzystaj z opcji testowania (nazywanej „Test mikrofonu”), aby upewnić się, że dźwięk jest prawidłowo przechwytywany.
6. Dostosowanie głośności: Skorzystaj z suwaka, aby dostosować głośność wejścia mikrofonu do odpowiedniego poziomu.
Krok 4: Problemy z mikrofonem
Mimo że odpowiednia konfiguracja mikrofonu powinna zapewnić działanie, czasami mogą wystąpić problemy. Oto kilka najczęstszych rozwiązań:
Problem: Mikrofon nie działa
- Sprawdzenie połączeń: Upewnij się, że mikrofon jest prawidłowo podłączony.
- Ustawienia prywatności: Na Windowsie przejdź do „Ustawienia” → „Prywatność” → „Mikrofon” i upewnij się, że Discord ma dostęp do mikrofonu.
- Aktualizacja sterowników: Upewnij się, że masz zainstalowane najnowsze sterowniki dźwiękowe.
Problem: Inni użytkownicy nie słyszą Cię
- Zmiana urządzenia: Spróbuj zmienić urządzenie wejściowe w ustawieniach Discorda.
- Zainstalowanie ponownie aplikacji: Jeśli problem nadal występuje, spróbuj odinstalować i zainstalować ponownie Discorda.
Krok 5: Ustawienia z pełnym kontem i urządzeniami
Warto także zwrócić uwagę na kilka dodatkowych ustawień, które mogą poprawić jakość dźwięku. W Discordzie można włączyć funkcje, takie jak „Automatyczna głośność”, co dostosowuje poziom głośności w zależności od tego, jak głośno mówisz. Warto korzystać także z opcji „Dźwięk wyciszenia” czy „Wyciszenie szumów”, które pomagają w eliminowaniu niepożądanych dźwięków w tle.
Krok 6: Używanie mikrofonu w różnych aplikacjach
Zaleca się przetestowanie mikrofonu w innej aplikacji, na przykład w Zoomie, Skype czy w nagrywaniu dźwięku, aby sprawdzić, czy problem dotyczy tylko Discorda, czy może jest to problem sprzętowy. Jeśli działa w innych aplikacjach, oznacza to, że problem leży w Discordzie. Możesz także skorzystać z forum wsparcia Discorda, aby znaleźć specyficzne porady dotyczące problemu.
Krok 7: Wskazówki dotyczące jakości dźwięku
Aby uzyskać najlepszą jakość dźwięku podczas pracy z mikrofonem, warto zwrócić uwagę na kilka wskazówek:
1. Wybierz ciche miejsce: Pracuj w cichym pomieszczeniu, aby zminimalizować hałasy tła.
2. Użyj pop filtra: Pop filtr lub ekran przeciwwietrzny może pomóc w redukcji nieprzyjemnych dźwięków, takich jak „p” czy „b”.
3. Dostosowanie ustawień: Przetestuj różne ustawienia w Discordzie, aby zobaczyć, które z nich działają najlepiej w Twoim przypadku.
Podsumowanie
Mające na celu włączenie mikrofonu w Discordzie na laptopie może wydawać się skomplikowane, ale stosując się do powyższych kroków, z łatwością skonfigurujesz swoje ustawienia. Pamiętaj, że w przypadku problemów zawsze możesz sięgnąć po pomoc techniczną oraz społeczność Discorda, gdzie użytkownicy dzielą się swoimi doświadczeniami. Regularne aktualizacje oprogramowania oraz dbałość o prawidłowe połączenia sprzętowe to klucz do bezproblemowej komunikacji z innymi użytkownikami. Dzięki odpowiedniej konfiguracji i właściwym ustawieniom będziesz mógł cieszyć się płynną i wyraźną komunikacją głosową w Discordzie.